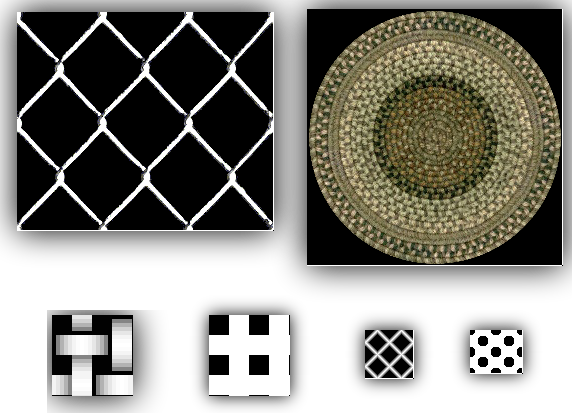Les apparences représentent de manière plus précise les matériaux utilisés sur une pièce.
Les apparences sont répertoriées par type et chaque type possède des propriétés uniques. Les définitions d'apparence comportent des propriétés telles que la couleur, les réseaux, les images de texture et des textures en relief. Les propriétés sont combinées pour offrir une apparence unique. Les apparences affectées à un matériau sont un des éléments de définition du matériau. Vous pouvez utiliser les éléments d'apparence pour remplacer l'apparence affectée à un matériau. Par exemple, si un matériau en acier ressemble à du métal, remplacez l'apparence par une apparence de finition, comme un revêtement chromé, anodisé ou peint.
La bibliothèque d'apparences d'Autodesk installée avec un produit ou une suite fournit différents éléments d'apparences. Produits tels qu'AutoCAD, Inventor et Revit utilisent cette bibliothèque en lecture seule pour assurer un affichage plus uniforme des différents produits.
Les apparences sont divisées en différentes catégories, comme le métal, le plastique et la céramique. Les catégories contiennent plusieurs types d'apparences. Par exemple, la catégorie Métal contient des types comme l'aluminium et l'acier. Chaque type de matériau a des propriétés d'apparence uniques.
Navigateur d'apparences
Le navigateur d'apparences permet d'accéder aux éléments d'apparence pour les créer et modifier dans le document et d'accéder aux apparences situées dans les bibliothèques disponibles.
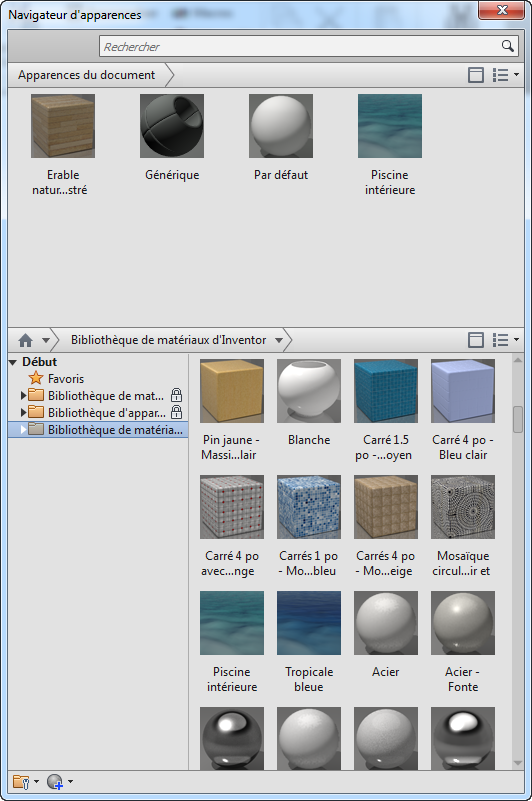
- Apparence Définit l'élément d'apparence avec différentes propriétés. Les propriétés sont spécifiques à chaque élément d'apparence. Vous pouvez modifier l'image de texture ou la texture procédurale affectée à l'élément d'apparence.
- Couleur
- Image
- Fondu de l'image
- Lustre
- Aperçu
- Réflectivité
- Transparence
- Indice de réfraction
- Réservations
- Auto-illumination
- Reliefs
- Teinte
Ajustement des apparences
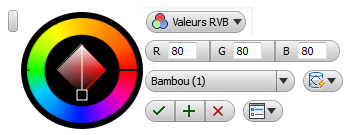
Si vous avez besoin d'une autre apparence de texture sur une face spécifique, utilisez la commande Ajuster l'apparence et le manipulateur de texture. Vous pouvez modifier l'apparence d'un composant, d'une fonction ou d'une face. Ces deux dispositifs proposent différents niveaux d'interaction d'éléments d'apparence.
Avec l'option Ajuster l'apparence, vous pouvez modifier l'affectation de l'apparence, la couleur et la correspondance de texture.
Manipulateur de texture
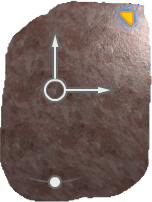
Le manipulateur de texture fournit des outils pour déplacer, mettre à l'échelle ou pivoter la texture de l'apparence sur n'importe quelle face. Lors de l'utilisation de l'option Ajuster l'apparence, lorsque vous sélectionnez une apparence de texture, le manipulateur de texte s'affiche.
Images en tant que textures
Les images affectées aux matières sont appelées des textures. Les textures permettent d'améliorer l'apparence de la matière et d'ajouter une touche de réalisme en simulant la texture de la surface, les réflexions, les réfractions et d'autres effets. Les textures utilisées avec les matières permettent d'ajouter des détails sans pour autant accroître la complexité de la géométrie du modèle. Lorsque vous affectez une apparence de matériau à une texture, la couleur dans la texture remplace la couleur diffuse du matériau. Pour la transparence, la texture est un multiplicateur.
Vous pouvez mettre à l'échelle, mettre en mosaïque ou faire pivoter des textures. Vous pouvez utiliser une texture à plusieurs fins. Ainsi, elles sont imbriquées dans le matériau. Vous pouvez créer des matériaux personnalisés haut de gamme.
Il existe deux types de textures : image et procédurales.
Combinaisons de l'image de texture et de la couleur du matériau
Lorsqu'une texture est appliquée à une pièce, vous pouvez déterminer dans quelle mesure la couleur de texture influe sur la pièce. Grâce à l'éditeur d'apparence, vous pouvez définir la valeur de fondu de l'image. La valeur de fondu de l'image est un paramètre d'opacité de la texture de l'image. Par exemple, lorsqu'une texture de couleur beige avec une valeur de fondu de 50 est associée à une couleur de matériau bleue, le résultat est un mélange égal des deux couleurs.
Si vous souhaitez que la texture de la pièce corresponde exactement à la couleur de texture, réglez la valeur de fondu de l'image sur 100.
Textures personnalisées
Vous pouvez également définir, stocker et appliquer vos propres textures dans la bibliothèque personnalisée. Par exemple, vous pouvez définir une texture pour représenter une série de perçages ou de rainures sur une pièce telle qu'une grille ou un crible. Il n'est pas nécessaire de modéliser chaque perçage ou rainure pour la fabrication ou l'analyse. Pour une utilisation facile et un fonctionnement économique, vous pouvez représenter chaque perçage ou rainure en tant que texture et non en tant que fonction modélisée. Vous pouvez créer des textures avec des pixels transparents afin qu'une pièce soit affichée de façon transparente à l'emplacement de ces pixels transparents.
Grâce à la définition de textures personnalisées, vous disposez de la flexibilité nécessaire pour personnaliser de façon précise la couleur, le motif et la taille de la texture. Vous pouvez utiliser un logiciel de traitement d'images pour ajuster la mesure de pixels ainsi que la résolution ppp. Cette méthode vous permet de créer des réseaux de texture correspondant à l'échelle des pièces cibles.
Textures procédurales
Une matrice fixe de pixels de couleur produit une image bitmap et un algorithme mathématique génère une texture procédurale. Par conséquent, les types de contrôle pour une texture procédurale varient en fonction des fonctionnalités de la procédure. Il est possible de générer une texture procédurale en deux ou trois dimensions. Vous pouvez imbriquer une texture procédurale dans une autre texture procédurale pour ajouter de la profondeur et plus de détails au matériau.
Les textures procédurales sont utilisées avec la texture de l'apparence et des textures de découpage. Vous pouvez y accéder à partir des points de modification de la couleur ou de l'image.

Textures de découpage