Créer une famille d'iPièces
Toute pièce de base fréquemment utilisée dans différentes tailles, matières ou configurations de montage se prête idéalement à la création d'une famille d'iPièces. Lorsque vous convertissez une pièce en une famille d'iPièces, vous définissez les paramètres et les propriétés à modifier pour chaque pièce.

Vous pouvez également créer une iPièce liée à une table et l'utiliser pour créer une iFonction liée à une table si l'intégralité de la pièce doit être utilisée en tant qu'iFonction. Utilisez la commande Extraire une iFonction afin d'enregistrer l'iPièce en tant qu'iFonction. Une fois la iFonction liée à une table enregistrée à l'emplacement du catalogue, utilisez l'auteur de l'iFonction pour apporter des modifications à la table.
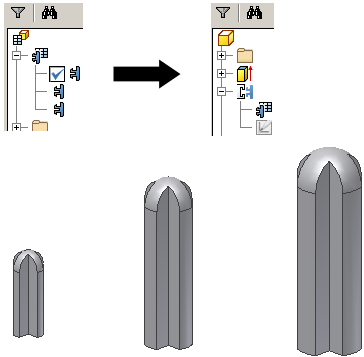
Dans la table de l'outil Créer une iPièce, vous définissez les membres individuels de la famille d'iPièces en indiquant les valeurs correspondantes. Vous pouvez également ajouter ou modifier des membres dans une feuille de calcul Microsoft Excel incorporée. Pour les iPièces normalisées, chaque ligne de la table représente un membre de l'iPièce.
Dans les versions antérieures, les iPièces héritées présentaient les valeurs d'identifiant sous forme concaténée pour créer un nom de fichier. Dorénavant, la colonne Membre de la table d'iPièce génère un nom de fichier par défaut en fonction de celui de la famille. Chaque nom de membre est alors incrémenté. Le cas échéant, cliquez sur Options dans la boîte de dialogue Créer une iPièce pour définir un autre schéma d'attribution de nom ou entrez un nouveau nom dans la cellule du membre.
Vous pouvez créer une famille standard d'iPièces ou une famille personnalisée d'iPièces .
Définir des paramètres de pièce
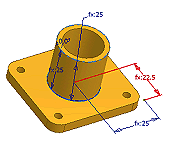 |
Il peut s'avérer judicieux de créer une pièce en veillant à ce que sa taille corresponde le plus possible à sa taille réelle et d'utiliser des cotes afin d'obtenir une géométrie d'esquisse précise. Le cas échéant, vous pouvez modifier les cotes lors de la création de la table d'iPièce. Si vous souhaitez que la pièce soit une famille de pièces, utilisez des noms significatifs lors de l'ajout des cotes. Par exemple, dans la boîte de dialogue de modification des cotes, définissez la longueur sur 75 mm. La longueur de l'esquisse sera modifiée pour correspondre à 75 mm et un paramètre sera créé et ajouté à la table avec le nom "Longueur". Les paramètres apparaissent dans l'ordre dans lequel ils sont ajoutés à la table d'iPièce. Définissez au préalable l'ordre de leur ajout afin de regrouper les colonnes de paramètres associés. |
|
|
|
Créer une iPièce normalisée
- Cliquez sur l'onglet Gérer
 le groupe de fonctions Auteur
le groupe de fonctions Auteur  Créer une iPièce pour ouvrir la boîte de dialogue Créer une iPièce. Tous les paramètres renommés dans la boîte de dialogue Paramètres figurent déjà dans la table d'iPièce sous la forme de colonnes.
Créer une iPièce pour ouvrir la boîte de dialogue Créer une iPièce. Tous les paramètres renommés dans la boîte de dialogue Paramètres figurent déjà dans la table d'iPièce sous la forme de colonnes. Si vous ne les avez pas renommés, ajoutez-les individuellement.
- Dans le panneau gauche, le navigateur affiche toutes les données de pièce. Cliquez sur un paramètre, puis sur la flèche permettant d'ajouter le paramètre à la table.
Pour supprimer un paramètre, cliquez dessus dans le panneau droit, puis sur la flèche permettant la suppression.
Conseil : chaque valeur sélectionnée correspondant à une colonne de la table d'iPièce, veillez à n'inclure que les éléments nécessitant d'autres valeurs dans les membres d'iPièce. - Cliquez sur les onglets, puis ajoutez les attributs nécessaires. Par exemple :
- Sous l'onglet Propriétés, développez le dossier du projet, puis ajoutez le numéro de pièce. Dans la table d'iPièce, attribuez un numéro de pièce unique à chaque membre. Lorsque vous placez une occurrence de l'iPièce, la nomenclature et les listes de pièces sont à jour.
- Sous l'onglet Masquage, ajoutez les fonctions dont vous voulez gérer l'état de masquage. Conseil : lors de la création d'une pièce, vous pouvez masquer des fonctions et en ajouter de nouvelles. Vous pouvez ainsi définir plusieurs configurations d'une pièce dans un fichier de famille unique. Dans la table d'iPièce, vous avez également la possibilité de modifier l'état de masquage des fonctions de chaque membre.
- Sous l'onglet iFonctions, ajoutez les iFonctions insérées à inclure dans la table. Vous pouvez spécifier la valeur de ligne et l'état de suppression des iFonctions pour chaque ligne de la table d'iPièces.
- Sous l'onglet iContraintes, des iContraintes sont automatiquement incluses si l'état de la fonction est Calculer. En revanche, elles sont exclues si l'état est Masqué.
- Sous l'onglet Fonctions de construction, incluez une ou plusieurs fonctions de construction, si vous le souhaitez. Les fonctions de construction peuvent se révéler utiles lors de l'application de contraintes à des pièces d'un ensemble. Pour les composants électriques, les fonctions de construction sont incluses par défaut.
- Sous l'onglet Filetages, incluez ou excluez les paramètres de filetage, s'il en existe. La famille constituant l'élément distinctif essentiel entre les filetages, incluez-en une au minimum.
- Sous l'onglet Tôlerie, définissez le style de tôlerie, le style de dépliage de tôlerie et/ou l'orientation de la mise à plat, selon les besoins de la famille.
- Sous l'onglet Autre, créez des valeurs telles que la couleur, la matière ou le nom de fichier.
La colonne Nom du membre génère automatiquement des noms uniques pour distinguer chaque membre d'iPièce.
Si vous modifiez le nom par défaut du membre, le nom du fichier l'est également.
- Passez en revue les colonnes de la table d'iPièce pour déterminer celles qui serviront d'identifiants (la matière ou la taille, par exemple) afin d'identifier une caractéristique principale de l'iPièce. Remarque : Si l'iPièce doit être exportée en tant qu'iFonction, vous pouvez utiliser la valeur Identifiant1 pour identifier une caractéristique spécifique d'une iFonction dans le navigateur du fichier pièce dans lequel elle va être utilisée.
Dans le panneau droit, cliquez sur un attribut avec le bouton droit de la souris, puis choisissez Identifiant. Cliquez sur la flèche, puis sélectionnez le numéro pour indiquer l'ordre. Si, par exemple, vous sélectionnez toujours une pièce selon sa longueur, puis selon sa largeur, désignez la longueur comme l'identifiant principal (identifiant 1) et la largeur comme l'identifiant secondaire (identifiant 2).
Conseil : les valeurs d'identifiant sont affichées dans l'ordre dans le navigateur et l'onglet Identifiants de la boîte de dialogue Placer une iPièce. N'indiquez que les identifiants nécessaires afin d'éviter d'encombrer le navigateur. Les colonnes d'identifiants sont signalées par une icône de clé. - Cliquez dans la table avec le bouton droit de la souris, puis choisissez Insérer une ligne. Modifiez les valeurs selon vos besoins afin de créer un membre d'iPièce.
Si besoin est, continuez à ajouter des lignes et des colonnes. Envisagez d'utiliser un tableur pour modifier la table, afin de pouvoir utiliser des fonctions, comme copier/coller, les formules et le tri.
- Cliquez sur une ligne avec le bouton droit de la souris, puis choisissez Définir comme ligne par défaut. La ligne par défaut est indiquée par un arrière-plan vert. Elle est automatiquement insérée dans un ensemble lors de son placement, sauf si un autre membre d'iPièce est sélectionné.
- Cliquez sur OK pour créer l'iPièce. Vous pouvez la modifier ultérieurement en ajoutant ou en supprimant des lignes, ou en modifiant vos préférences.
- Enregistrez le fichier.
Créer une iPièce personnalisée
- Créez une iPièce normalisée en suivant la procédure de la section précédente.
- Sous un ou plusieurs des onglets de la boîte de dialogue Créer une iPièce, définissez les valeurs personnalisées à entrer lors du placement de l'iPièce.
- Si la valeur ne figure pas déjà dans la table d'iPièce, sélectionnez-la dans le panneau gauche, puis cliquez sur la flèche permettant de l'ajouter.
- Dans la table d'iPièce, spécifiez les cellules ou les colonnes dans lesquelles entrer une valeur personnalisée :
- Cliquez avec le bouton droit de la souris sur une colonne et choisissez Colonne de paramètres personnalisée.
- Cliquez avec le bouton droit sur une cellule et choisissez Cellule de paramètres personnalisée. Utilisez cette technique pour créer une seule ligne autorisant l'entrée personnalisée.
Une colonne ou cellule personnalisée est signalée par un arrière-plan bleu.
- Enregistrez le fichier.
Les pièces en tôle peuvent inclure des fonctions ajoutées à la mise à plat. Lorsqu'une telle pièce devient une famille d'iPièces personnalisée, ces fonctions de mise à plat ne peuvent plus être :
- pilotées par l'intermédiaire de paramètres
- masquées.
Exemple d'iPièce personnalisée : calculer les paramètres personnalisés dans Microsoft Excel
Si vous définissez une colonne sur Personnalisée, vous pouvez définir la valeur indépendamment de la table d'iPièce de ce membre.
Vous pouvez utiliser des paramètres personnalisés pour calculer les valeurs de la table d'iPièce. Les cellules et colonnes calculées dans Microsoft Excel apparaissent sur un arrière-plan rouge lorsqu'elles sont affichées dans la table d'iPièce.
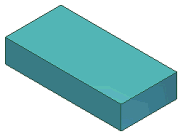 |
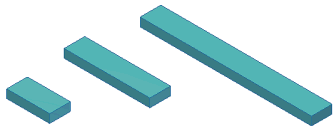 |
|
Dans la famille d'iPièces, une colonne a été ajoutée à l'aide de la propriété Description. |
L'utilisation d'une formule de Microsoft Excel dans la colonne Description a permis de calculer automatiquement chaque occurrence d'iPièce. |
Etudiez l'exemple d'iPièce précédent :
- Dans le fichier pièce, utilisez la commande Paramètres pour ajouter des paramètres utilisateur pour la largeur, la hauteur et la longueur.
- Dans la boîte de dialogue Créer une pièce, indiquez cinq colonnes :
- Sous l'onglet Paramètres, sélectionnez la largeur, la hauteur et la longueur.
- Sous l'onglet Propriétés, sélectionnez la description et le numéro de pièce.
- Cliquez avec le bouton droit de la souris sur la colonne Longueur, puis définissez-la comme identifiant principal (identifiant 1). Lors du placement de l'iPièce dans un ensemble, seule sa longueur (identifiant 1) s'affiche dans le navigateur.
- Cliquez sur OK pour fermer la boîte de dialogue Créer une iPièce et enregistrer le fichier.
- Cliquez avec le bouton droit de la souris sur la table dans le navigateur de la pièce, puis choisissez Modifier via la feuille de calcul.
- Dans la feuille de calcul, la largeur, la hauteur et la longueur correspondent aux colonnes A, B et C. Dans la cellule D2 (première ligne de données) de la colonne Description, entrez la formule suivante :

Cette formule permet de récupérer les valeurs des colonnes A, B et C et de calculer le résultat dans la colonne Description. En prenant vos valeurs et unités, les résultats ressemblent à la formule suivante :
2 mm x 10 mm x 50 mm
Le calcul de chaque membre de l'iPièce s'effectue séparément.
- Enregistrez la feuille de calcul.
Générer de nouveaux fichiers de membre
Après avoir créé des lignes de membre dans la famille d'iPièces, vous pouvez générer les fichiers.
- Dans le navigateur, développez la famille. Les noms de membre sont imbriqués sous la famille.
- Cliquez avec le bouton droit de la souris sur un nom, puis choisissez Générer les fichiers pour créer le fichier sur votre ordinateur. Il est créé dans le même dossier que le fichier de la famille d'iPièces.
- Continuez de sélectionner des membres et de générer des fichiers.
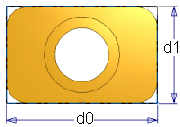 Dans cet exemple, les cotes ont pour nom d0 et d1. Vous pouvez créer les paramètres Longueur et Epaisseur lors de l'ajout de ces cotes. Vous pouvez également ouvrir la table des paramètres et les renommer en Longueur et Epaisseur.
Dans cet exemple, les cotes ont pour nom d0 et d1. Vous pouvez créer les paramètres Longueur et Epaisseur lors de l'ajout de ces cotes. Vous pouvez également ouvrir la table des paramètres et les renommer en Longueur et Epaisseur.