Il existe deux méthodes pour créer des fonctions d'extrusion : à partir d'un contour d'esquisse ou d'une primitive.
Lorsque vous créez des extrusions à partir d'un contour d'esquisse, le résultat d'extrusion que vous spécifiez, comme un solide ou une surface, détermine la géométrie que vous pouvez sélectionner. Par exemple, si vous spécifiez une extrusion de surface, vous pouvez sélectionner des boucles ouvertes ou fermées constituées de courbes d'esquisse ou d'arêtes de face projetées. Lorsque vous spécifiez une extrusion de solide (sans avoir présélectionné de géométrie), vous pouvez sélectionner des courbes ou des zones. Si vous présélectionnez une zone, vous ne pouvez pas sélectionner de courbes ou de contours fermés individuelles pour l'extrusion. Et si vous présélectionnez une courbe ou un contour fermé, vous ne pouvez pas sélectionner de zone.
La création de fonctions d'esquisse à partir de formes primitives permet d'automatiser le processus d'esquisse et d'extrusion. Dans le groupe de fonctions Primitives, vous pouvez utiliser une boîte pour créer une fonction ou un corps carré ou rectangulaire, ou un cylindre pour créer une fonction ou un corps cylindrique. Vous pouvez sélectionner un plan de départ pour l'esquisse, définir le contour et créer un solide extrudé.
Création d'une extrusion à partir d'un contour
- Dans le navigateur, sélectionnez une esquisse 2D non utilisée qui représente un contour ou une section de la fonction d'extrusion ou du corps à créer.
- Sur le ruban, cliquez sur l'onglet Modèle 3D
 le groupe de fonctions Créer
le groupe de fonctions Créer  Extrusion
Extrusion  .
. Si l'esquisse ne comporte qu'un contour, celui-ci est automatiquement sélectionné. Dans le cas contraire, sélectionnez un contour d'esquisse.
- Dans la boîte de dialogue Extrusion, cliquez sur Contour, puis sélectionnez le contour à extruder. Remarque : En ce qui concerne les fonctions de pièce, vous pouvez utiliser une esquisse partagée en guise de contour. Dans le navigateur, cliquez sur le signe plus situé en regard de la fonction contenant l'esquisse que vous souhaitez utiliser. Ensuite, cliquez sur l'icône d'esquisse avec le bouton droit de la souris, puis cliquez sur Partager l'esquisse. Une esquisse que vous utilisez, en plus d'une fonction, est automatiquement partagée.
- Si vous sélectionnez un contour ouvert dans un fichier pièce, indiquez si vous souhaitez mettre en correspondance les formes et, le cas échéant, sélectionnez le côté à conserver.
Si cette option est sélectionnée, la commande Correspondance des formes permet de créer une opération de type propagation-remplissage. Les extrémités ouvertes du contour s'étendent jusqu'à une co-arête ou une face. Les faces requises se superposent pour former une intersection complète avec le corps extrudé.
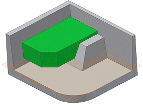
Lorsque cette option est désactivée, le contour ouvert se ferme par prolongement des extrémités ouvertes du contour vers la pièce. Cette option ferme le jeu entre les extrémités en ajoutant des arêtes définies par l'intersection du plan d'esquisse et de la pièce. Crée l'extrusion comme si vous aviez spécifié un contour fermé.
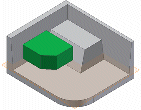
- S'il existe plusieurs corps dans le fichier pièce, cliquez sur le sélecteur de solides dans l'onglet Forme de la boîte de dialogue Extrusion pour choisir le corps à utiliser.
- Dans l'onglet Forme de la boîte de dialogue Extrusion, indiquez le type de sortie :
- Solide
 . Crée une fonction de solide à partir d'un contour ouvert ou fermé. La sélection d'un contour ouvert n'est pas disponible pour les fonctions de base.
. Crée une fonction de solide à partir d'un contour ouvert ou fermé. La sélection d'un contour ouvert n'est pas disponible pour les fonctions de base. - Surface
 . Crée une fonction de surface à partir d'un contour ouvert ou fermé. Fonctionne comme une surface de construction sur laquelle terminer d'autres fonctions ou un outil de scission permettant de créer une pièce scindée, ou de scinder une pièce en plusieurs corps. La sélection de la surface n'est pas disponible pour les extrusions d'ensemble ou les primitives.
. Crée une fonction de surface à partir d'un contour ouvert ou fermé. Fonctionne comme une surface de construction sur laquelle terminer d'autres fonctions ou un outil de scission permettant de créer une pièce scindée, ou de scinder une pièce en plusieurs corps. La sélection de la surface n'est pas disponible pour les extrusions d'ensemble ou les primitives.
- Solide
- Dans l'onglet Forme de la boîte de dialogue Extrusion, indiquez une opération :
- Union
 . Ajoute à une autre fonction ou à un autre corps le volume créé par la fonction d'extrusion. Cette option n'est pas disponible pour les extrusions d'ensemble.
. Ajoute à une autre fonction ou à un autre corps le volume créé par la fonction d'extrusion. Cette option n'est pas disponible pour les extrusions d'ensemble. - Couper
 . Supprime d'une autre fonction ou d'un autre corps le volume créé par la fonction d'extrusion.
. Supprime d'une autre fonction ou d'un autre corps le volume créé par la fonction d'extrusion. - Intersection
 . Crée une fonction à partir du volume partagé par la fonction d'extrusion et une autre fonction. Supprime la matière qui ne fait pas partie du volume partagé. Cette option n'est pas disponible pour les extrusions d'ensemble.
. Crée une fonction à partir du volume partagé par la fonction d'extrusion et une autre fonction. Supprime la matière qui ne fait pas partie du volume partagé. Cette option n'est pas disponible pour les extrusions d'ensemble. - Nouveau solide
 . Crée un corps solide. Si l'extrusion correspond à la première fonction de solide dans le fichier pièce, cette option est sélectionnée par défaut. Sélectionnez cette option pour créer un corps dans un fichier pièce contenant des corps solides. Chaque corps constitue un regroupement indépendant de fonctions, distinct des autres corps. Un corps peut partager des fonctions avec d'autres corps.
. Crée un corps solide. Si l'extrusion correspond à la première fonction de solide dans le fichier pièce, cette option est sélectionnée par défaut. Sélectionnez cette option pour créer un corps dans un fichier pièce contenant des corps solides. Chaque corps constitue un regroupement indépendant de fonctions, distinct des autres corps. Un corps peut partager des fonctions avec d'autres corps.
- Union
- À l'aide de la liste Etendue et des options connexes, déterminez la méthode servant à configurer la limite de l'extrusion et définissez sa profondeur :
- Distance. Extrude dans une seule direction (par défaut). Détermine la profondeur d'extrusion entre les plans de début et de fin. Pour une fonction de base, cette option indique la distance négative ou positive du contour d'extrusion ou la valeur entrée. La face de fin d'extrusion est parallèle au plan d'esquisse. Cliquez sur une autre direction pour inverser la direction de l'extrusion.

- Distance - Distance. Extrude dans deux directions : une positive et une négative. Pour activer l'option Distance - Distance, choisissez Etendue > Distance, puis cliquez sur Asymétrique. Saisissez les valeurs de profondeur de chaque distance. Cliquez sur Inverser pour inverser les deux vecteurs de direction afin que la profondeur positive devienne négative et la profondeur négative devienne positive.
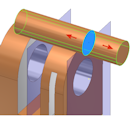
- Jusque suivant. (Cette option n'est pas disponible pour les fonctions de base, ni pour les extrusions d'ensemble.) Sélectionne la face ou le plan suivant marquant la limite de l'extrusion dans la direction spécifiée. Lorsque vous faites glisser le contour, l'extrusion passe de l'autre côté du plan d'esquisse. Utilisez le sélecteur d'extrémité pour choisir un solide ou une surface sur lequel définir l'extrémité de l'extrusion et sélectionner une direction pour l'extrusion.
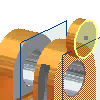
- A. Pour les extrusions de pièce, permet de sélectionner un point, un sommet, une face ou un plan de fin marquant la limite de l'extrusion. Dans le cas d'un point ou d'un sommet, permet d'achever la fonction de pièce sur un plan parallèle au plan d'esquisse qui traverse le point ou le sommet sélectionné. En ce qui concerne les faces ou les plans, la fonction de pièce se termine sur la face sélectionnée ou sur une face se prolongeant au-delà du plan limite.
Pour les extrusions d'ensemble, il est possible de sélectionner des points d'esquisse, des sommets et des plans sur d'autres composants. Pour être sélectionnés, les plans et les points de construction doivent se trouver au même niveau de l'ensemble que l'extrusion d'ensemble créée.
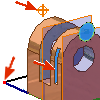
- Entre. (Cette opération n'est pas disponible pour les fonctions de base.) Pour les extrusions de pièce, permet de sélectionner les faces ou les plans de départ et de fin délimitant l'extrusion. Pour les extrusions d'ensemble, permet de sélectionner une face ou un plan marquant la limite de l'extrusion. Vous pouvez sélectionner les faces et les plans qui se trouvent sur d'autres composants. Les faces ou les plans sélectionnés doivent se trouver au même niveau d'ensemble que l'extrusion d'ensemble que vous créez.
Pour les extrusions d'ensemble, permet de sélectionner une face ou un plan marquant la limite de l'extrusion. Vous pouvez sélectionner les faces et les plans qui se trouvent sur d'autres composants. Les faces ou les plans sélectionnés doivent se trouver au même niveau d'ensemble que l'extrusion d'ensemble créée.

- Tout. Extrude le contour à travers toutes les fonctions et esquisses dans la direction spécifiée. Lorsque vous faites glisser l'arête du contour, l'extrusion passe de l'autre côté du plan d'esquisse. L'opération Bossage n'est pas disponible.
- Symétrique. Extrude dans deux directions avec la moitié de la valeur totale. Saisissez la distance de l'extrusion.
- Asymétrique. Extrude dans deux directions avec des valeurs différentes. Saisissez une valeur pour la distance positive et une valeur pour la distance négative.
- Distance. Extrude dans une seule direction (par défaut). Détermine la profondeur d'extrusion entre les plans de début et de fin. Pour une fonction de base, cette option indique la distance négative ou positive du contour d'extrusion ou la valeur entrée. La face de fin d'extrusion est parallèle au plan d'esquisse. Cliquez sur une autre direction pour inverser la direction de l'extrusion.
- Dans l'onglet Plus de la boîte de dialogue Extrusion, clarifiez des options de limites qui prêtent à confusion en sélectionnant l'un des éléments suivants :
- Solution de remplacement. Pour les étendues A et Entre, lorsqu'une solution est ambiguë, telle qu'une limite sur un cylindre ou une surface irrégulière, cette option indique un plan limite de remplacement. Cette zone n'est pas disponible pour les méthodes Distance, Distance-Distance, Jusque suivant et Tout.
- Solution minimum. Lorsque les options de faces limites prêtent à confusion, cette option indique que l'extrusion se termine sur la face la plus proche. Si vous sélectionnez cette option, l'extrusion s'achève sur le côté proche du cylindre :
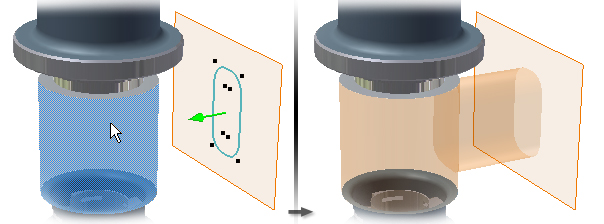
Si vous ne sélectionnez pas cette option, l'extrusion s'achève sur le côté éloigné du cylindre :
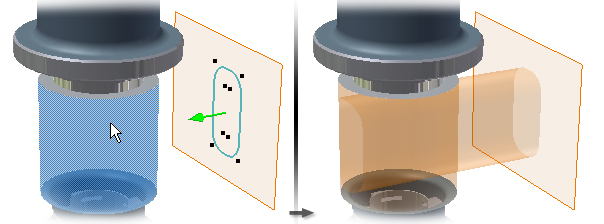
- Angle de dépouille. Pour tous les types de prolongement, cette option associe un angle de dépouille allant jusqu'à 180 degrés de façon normale par rapport au plan d'esquisse. La dépouille se prolonge de manière égale dans les deux directions. Dans la fenêtre graphique, une flèche indique la direction de la dépouille. Lorsque vous utilisez l'option Distance-Distance, vous pouvez appliquer un angle de dépouille pour les deux directions. Un angle de dépouille positif augmente la zone de coupe le long du vecteur d'extrusion :
 Un angle de dépouille négatif réduit la zone de coupe le long du vecteur d'extrusion :
Un angle de dépouille négatif réduit la zone de coupe le long du vecteur d'extrusion :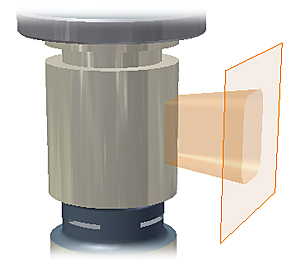
- Déduire l'iContrainte. (Facultatif) Permet de placer une iContrainte sur un contour fermé, comme un cylindre extrudé, une révolution ou un perçage. Autodesk Inventor tente de placer l'iContrainte sur le contour fermé qu'il estime être le plus utile. Dans la plupart des cas, vous avez besoin de ne placer qu'une ou deux iContraintes par pièce.
- Cliquez sur OK.
 Démonstration :création d'une extrusion à l'aide de la mini-barre d'outils
Démonstration :création d'une extrusion à l'aide de la mini-barre d'outils
Création d'une extrusion à partir d'une primitive
- Cliquez sur l'onglet Modèle 3D
 le groupe de fonctions Primitives
le groupe de fonctions Primitives  Boîte
Boîte  , ou sur l'onglet Modèle 3D
, ou sur l'onglet Modèle 3D  le groupe de fonctions Primitives
le groupe de fonctions Primitives  Cylindre
Cylindre .
. - Sélectionnez un plan d'esquisse. Le plan d'esquisse peut être un plan d'origine, un plan de construction ou une face plane.
- Définissez la forme de l'une des manières suivantes :
- Pour une boîte, cliquez pour définir le centre, puis pour définir un coin.
- Pour un cylindre, cliquez pour définir le centre, puis pour définir le diamètre.
- S'il existe plusieurs corps dans le fichier pièce, cliquez sur le sélecteur de solides dans l'onglet Forme de la boîte de dialogue Extrusion pour choisir le corps à utiliser.
- Dans l'onglet Forme de la boîte de dialogue Extrusion, indiquez une opération :
- Union
 . Ajoute à une autre fonction ou à un autre corps le volume créé par la fonction d'extrusion. Cette option n'est pas disponible pour les extrusions d'ensemble.
. Ajoute à une autre fonction ou à un autre corps le volume créé par la fonction d'extrusion. Cette option n'est pas disponible pour les extrusions d'ensemble. - Couper
 . Supprime d'une autre fonction ou d'un autre corps le volume créé par la fonction d'extrusion.
. Supprime d'une autre fonction ou d'un autre corps le volume créé par la fonction d'extrusion. - Intersection
 . Crée une fonction à partir du volume partagé par la fonction d'extrusion et une autre fonction. Supprime la matière qui ne fait pas partie du volume partagé. Cette option n'est pas disponible pour les extrusions d'ensemble.
. Crée une fonction à partir du volume partagé par la fonction d'extrusion et une autre fonction. Supprime la matière qui ne fait pas partie du volume partagé. Cette option n'est pas disponible pour les extrusions d'ensemble. - Nouveau solide
 . Crée un corps solide. Si l'extrusion correspond à la première fonction de solide dans le fichier pièce, cette option est sélectionnée par défaut. Sélectionnez cette option pour créer un corps dans un fichier pièce contenant des corps solides. Chaque corps constitue un regroupement indépendant de fonctions, distinct des autres corps. Un corps peut partager des fonctions avec d'autres corps.
. Crée un corps solide. Si l'extrusion correspond à la première fonction de solide dans le fichier pièce, cette option est sélectionnée par défaut. Sélectionnez cette option pour créer un corps dans un fichier pièce contenant des corps solides. Chaque corps constitue un regroupement indépendant de fonctions, distinct des autres corps. Un corps peut partager des fonctions avec d'autres corps.
- Union
- À l'aide de la liste Etendue et des options connexes, déterminez la méthode servant à configurer la limite de l'extrusion et définissez sa profondeur :
- Distance. Extrude dans une seule direction (par défaut). Détermine la profondeur d'extrusion entre les plans de début et de fin. Pour une fonction de base, cette option indique la distance négative ou positive du contour d'extrusion ou la valeur entrée. La face de fin d'extrusion est parallèle au plan d'esquisse. Cliquez sur une autre direction pour inverser la direction de l'extrusion.

- Distance - Distance. Extrude dans deux directions : une positive et une négative. Pour activer l'option Distance - Distance, choisissez Etendue > Distance, puis cliquez sur Asymétrique. Saisissez les valeurs de profondeur de chaque distance. Cliquez sur Inverser pour inverser les deux vecteurs de direction afin que la profondeur positive devienne négative et la profondeur négative devienne positive.
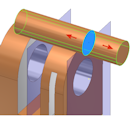
- Jusque suivant. (Cette option n'est pas disponible pour les fonctions de base, ni pour les extrusions d'ensemble.) Sélectionne la face ou le plan suivant marquant la limite de l'extrusion dans la direction spécifiée. Lorsque vous faites glisser le contour, l'extrusion passe de l'autre côté du plan d'esquisse. Utilisez le sélecteur d'extrémité pour choisir un solide ou une surface sur lequel définir l'extrémité de l'extrusion et sélectionner une direction pour l'extrusion.
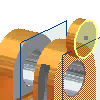
- A. Pour les extrusions de pièce, permet de sélectionner un point, un sommet, une face ou un plan de fin marquant la limite de l'extrusion. Dans le cas d'un point ou d'un sommet, permet d'achever la fonction de pièce sur un plan parallèle au plan d'esquisse qui traverse le point ou le sommet sélectionné. En ce qui concerne les faces ou les plans, la fonction de pièce se termine sur la face sélectionnée ou sur une face se prolongeant au-delà du plan limite.
Pour les extrusions d'ensemble, il est possible de sélectionner des points d'esquisse, des sommets et des plans sur d'autres composants. Pour être sélectionnés, les plans et les points de construction doivent se trouver au même niveau de l'ensemble que l'extrusion d'ensemble créée.
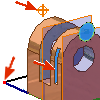
- Entre. (Cette opération n'est pas disponible pour les fonctions de base.) Pour les extrusions de pièce, permet de sélectionner les faces ou les plans de départ et de fin délimitant l'extrusion. Pour les extrusions d'ensemble, permet de sélectionner une face ou un plan marquant la limite de l'extrusion. Vous pouvez sélectionner les faces et les plans qui se trouvent sur d'autres composants. Les faces ou les plans sélectionnés doivent se trouver au même niveau d'ensemble que l'extrusion d'ensemble que vous créez.
Pour les extrusions d'ensemble, permet de sélectionner une face ou un plan marquant la limite de l'extrusion. Vous pouvez sélectionner les faces et les plans qui se trouvent sur d'autres composants. Les faces ou les plans sélectionnés doivent se trouver au même niveau d'ensemble que l'extrusion d'ensemble créée.

- Tout. Extrude le contour à travers toutes les fonctions et esquisses dans la direction spécifiée. Lorsque vous faites glisser l'arête du contour, l'extrusion passe de l'autre côté du plan d'esquisse. L'opération Bossage n'est pas disponible.
- Symétrique. Extrude dans deux directions avec la moitié de la valeur totale. Saisissez la distance de l'extrusion.
- Asymétrique. Extrude dans deux directions avec des valeurs différentes. Saisissez une valeur pour la distance positive et une valeur pour la distance négative.
- Distance. Extrude dans une seule direction (par défaut). Détermine la profondeur d'extrusion entre les plans de début et de fin. Pour une fonction de base, cette option indique la distance négative ou positive du contour d'extrusion ou la valeur entrée. La face de fin d'extrusion est parallèle au plan d'esquisse. Cliquez sur une autre direction pour inverser la direction de l'extrusion.
- Dans l'onglet Plus de la boîte de dialogue Extrusion, clarifiez des options de limites qui prêtent à confusion en sélectionnant l'un des éléments suivants :
- Solution de remplacement. Pour les étendues A et Entre, lorsqu'une solution est ambiguë, telle qu'une limite sur un cylindre ou une surface irrégulière, cette option indique un plan limite de remplacement. Cette zone n'est pas disponible pour les méthodes Distance, Distance-Distance, Jusque suivant et Tout.
- Solution minimum. Lorsque les options de faces limites prêtent à confusion, cette option indique que l'extrusion se termine sur la face la plus proche. Si vous sélectionnez cette option, l'extrusion s'achève sur le côté proche du cylindre :
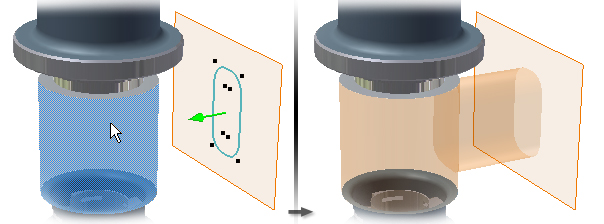
Si vous ne sélectionnez pas cette option, l'extrusion s'achève sur le côté éloigné du cylindre :
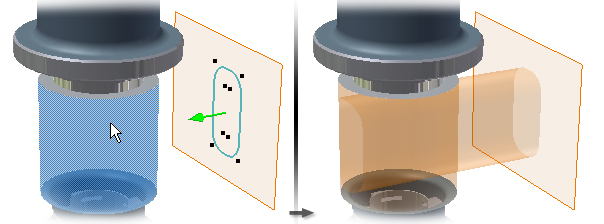
- Angle de dépouille. Pour tous les types de prolongement, cette option associe un angle de dépouille allant jusqu'à 180 degrés de façon normale par rapport au plan d'esquisse. La dépouille se prolonge de manière égale dans les deux directions. Dans la fenêtre graphique, une flèche indique la direction de la dépouille. Lorsque vous utilisez l'option Distance-Distance, vous pouvez appliquer un angle de dépouille pour les deux directions. Un angle de dépouille positif augmente la zone de coupe le long du vecteur d'extrusion :
 Un angle de dépouille négatif réduit la zone de coupe le long du vecteur d'extrusion :
Un angle de dépouille négatif réduit la zone de coupe le long du vecteur d'extrusion :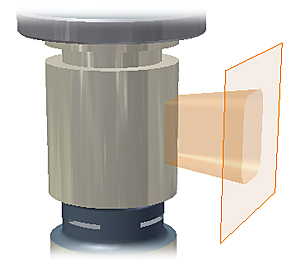
- Déduire l'iContrainte. (Facultatif) Permet de placer une iContrainte sur un contour fermé, comme un cylindre extrudé, une révolution ou un perçage. Autodesk Inventor tente de placer l'iContrainte sur le contour fermé qu'il estime être le plus utile. Dans la plupart des cas, vous avez besoin de ne placer qu'une ou deux iContraintes par pièce.
- Cliquez sur OK.