Créez un assemblage par clavette à l'aide de l'onglet Conception.
Lorsque vous souhaitez concevoir une nouvelle clavette, le générateur s'ouvre et affiche les dernières valeurs insérées d'assemblage par clavettes.
Vous devez également être connecté au Centre de contenu dans lequel se trouvent les clavettes. Sinon, la zone Clavette dans laquelle sélectionner la clavette est grisée.
Reportez-vous à l'aide en ligne du Centre de contenu ou à la rubrique Gérer les bibliothèques entre groupes de travail de conception pour savoir comment utiliser le Centre de contenu.
|
Mode d'accès : |
Sur le ruban, cliquez sur l'
onglet Conception
 le groupe de fonctions Transmission de la puissance
le groupe de fonctions Transmission de la puissance
 Clé
Clé
|
Touche
Permet de spécifier une clavette et de définir ses propriétés de base.
|
La première liste déroulante sert à sélectionner une clavette dans le Centre de contenu. |
|
|
La première liste de sélection sert à spécifier le type de la rainure de l'arbre. Vous pouvez insérer la clavette en fonction de la rainure d'arbre existante ou définir une nouvelle rainure. Selon le choix que vous effectuez, les boutons de positionnement s'activent dans la zone Rainure de l'arbre. |
|
|
Diamètre de l'arbre |
Entrez le diamètre de l'arbre. Selon la cote indiquée ici, la clavette appropriée est sélectionnée. Si vous cliquez sur la flèche vers le bas située à côté de la zone de texte, vous pouvez entrer le diamètre manuellement ou le mesurer dans Autodesk Inventor. Lorsque la Référence 1 est sélectionnée, la valeur du diamètre de l'arbre est automatiquement entrée dans la zone de texte. Cette zone est ensuite verrouillée et aucune modification n'est possible. Remarque : Le diamètre de l'arbre doit se trouver dans la plage spécifiée par la norme.
Recommandations : si l'arbre est exposé à une charge supplémentaire issue de forces radiales externes (avec des engrenages, par exemple), choisissez un diamètre de l'arbre supérieur d'environ 20 à 30 % au diamètre minimal. |
|
|
La commande Mettre à jour actualise la liste des clavettes à partir du Centre de contenu en fonction des cotes indiquées (diamètre de l'arbre). Si vous modifiez la valeur du diamètre de l'arbre et si la liste des clavettes recommandées pour ce diamètre n'est pas exacte, la commande Mettre à jour n'est plus disponible. Lorsque vous cliquez sur Mettre à jour, la liste des clavettes du Centre de contenu est actualisée en fonction de la valeur du diamètre de l'arbre. |
|
Longueur de la clavette |
Affiche une liste des longueurs appropriées pour la clavette sélectionnée. La longueur de la clavette est mise à jour et automatiquement insérée en fonction de la clavette choisie. |
|
N° : |
Entrez le nombre de clavettes. Dans le cas d'un transfert de moments de torsion élevés, il est possible d'utiliser quatre clavettes dans l'assemblage. Les clavettes sont disposées symétriquement sur l'arbre (dans des positions opposées). Une disposition asymétrique est également utilisée pour les transferts de moments cycliques (selon un espacement de 120 °). |
|
Angle |
Permet de préciser l'angle entre les clavettes ou les rainures de clavette. Vous pouvez sélectionner l'angle pour deux occurrences. Pour les autres, il est sélectionné automatiquement. |
Rainure de l'arbre
|
Permet de spécifier et de positionner la rainure de l'arbre. |
|
|
La première liste de sélection sert à spécifier le type de la rainure de l'arbre. Vous pouvez insérer la clavette en fonction de la rainure d'arbre existante ou définir une nouvelle rainure. Selon le choix que vous effectuez, les boutons de positionnement s'activent dans la zone Rainure de l'arbre. |
|
|
Nouveau |
Crée une rainure d'arbre. |
|
Sélectionner existant |
Permet de sélectionner une fonction de rainure d'arbre existante dans Autodesk Inventor. Repérez la clavette qui convient en fonction des cotes. |
|
Remarque : Cette option n'a pas pour effet de modifier la rainure d'arbre existante.
|
|
|
Options de type de rainure : |
|
|
|
|
Options de positionnement : |
|
|
Référence 1 |
Face cylindrique. |
|
Référence 2 |
Face de départ ou plan de construction avec option d'inversion. |
|
Remarque : L'option Inverser est disponible uniquement si le plan de construction est sélectionné.
|
|
|
Orientation |
Indique qu'un plan d'orientation est utilisé pour le positionnement de la rainure sur la face cylindrique. Le programme sélectionne automatiquement le plan d'orientation. |
|
Rayon |
Spécifie le diamètre de l'outil pour une rainure simple. |
Rainure du moyeu
|
Permet de spécifier et de positionner la rainure du moyeu. |
|
|
Options de positionnement : |
|
|
Référence 1 |
Indique une face plane de début/fin ou un plan de construction. (Le générateur sélectionne automatiquement la face de fin. En cas de problème, il vous faut sélectionner vous-même la face de fin.) |
|
Référence 2 |
Spécifie un point de départ (il peut s'agir d'une arête cylindrique ou d'un point de construction) avec l'option d'inversion. Cliquez sur l'option d'inversion pour modifier l'orientation de la rainure. Remarque : l'option d'inversion est uniquement disponible lorsque vous sélectionnez un plan de construction.
|
|
Orientation |
Indique le plan d'orientation à utiliser pour le positionnement de la rainure sur la face cylindrique. Le programme sélectionne automatiquement le plan d'orientation. |
Sélectionner les objets à générer
Trois options définissent les objets qui sont insérés :
|
Touche |
Insère la clavette sélectionnée à partir du Centre de contenu. |
|
Rainure de l'arbre |
Génère une rainure d'arbre sur la géométrie sélectionnée. |
|
Rainure du moyeu |
Génère une rainure de moyeu sur la géométrie sélectionnée. |
La clavette est automatiquement positionnée sur la géométrie sélectionnée en fonction des conditions suivantes :
- Si la rainure de l'arbre et celle du moyeu sont créées, la clavette est positionnée sur la rainure de l'arbre.
- Si vous n'avez pas prévu d'insérer la rainure de l'arbre ou qu'une rainure existante est sélectionnée alors que la rainure du moyeu est à créer, la clavette est positionnée sur la rainure du moyeu.
- Aucune contrainte n'est créée et la clavette est insérée dans le point d'origine du document.
Résumé des messages
Elle contient les rapports relatifs aux calculs. Pour ouvrir la zone Résumé des messages au bas des onglets Calcul et Conception, cliquez deux fois sur la ligne double située à cet endroit ou une fois sur le chevron.
Aperçu
Vous obtenez un aperçu dans Autodesk Inventor de la géométrie sélectionnée et du type de rainure. Vous pouvez faire glisser la poignée pour spécifier la longueur de la rainure, par exemple.
L'aperçu et les poignées disponibles varient pour trois types de rainure possibles :
A) Rainure à extrémités arrondies
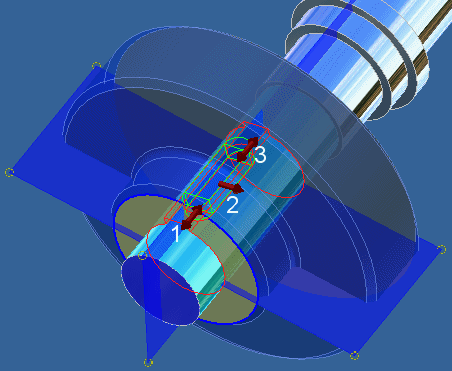
1. Utilisez la poignée pour spécifier l'emplacement à partir de l'arête de départ.
2. Utilisez la poignée pour spécifier la position de rotation.
|
Vous obtenez un aperçu dans Autodesk Inventor de la géométrie sélectionnée et du type de rainure. Vous pouvez faire glisser la poignée pour spécifier la longueur de la rainure, par exemple. |
|
|
L'aperçu et les poignées disponibles varient pour trois types de rainure possibles : |
|
|
A) Rainure à extrémités arrondies |
|
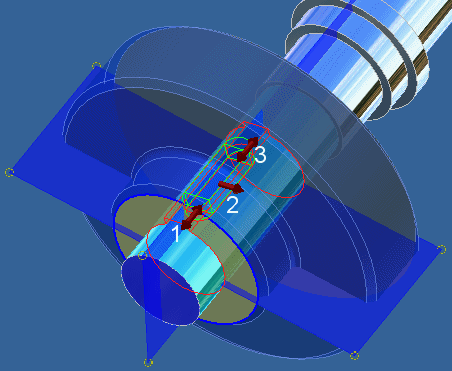 |
|
|
1. Utilisez la poignée pour spécifier l'emplacement à partir de l'arête de départ. |
|
|
2. Utilisez la poignée pour spécifier la position de rotation. |
|
|
3. Utilisez la poignée pour préciser la longueur de la clavette. La longueur de la rainure est automatiquement mise à jour en fonction de celle de la clavette. |
|
|
B) Rainure à une extrémité arrondie |
|
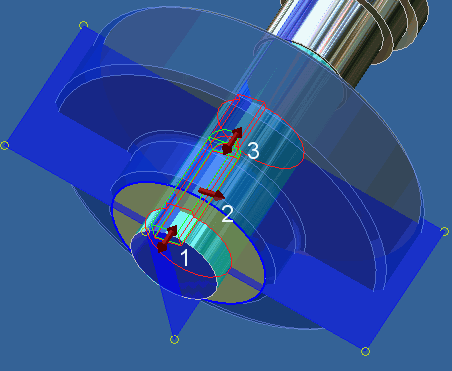 |
|
|
1. Utilisez la poignée pour spécifier l'emplacement à partir de l'arête de départ. |
|
|
2. Utilisez la poignée pour spécifier la position de rotation. |
|
|
3. Utilisez la poignée pour préciser la longueur de la clavette. La longueur de la rainure est automatiquement mise à jour en fonction de celle de la clavette. |
|
|
C) Rainure simple |
|
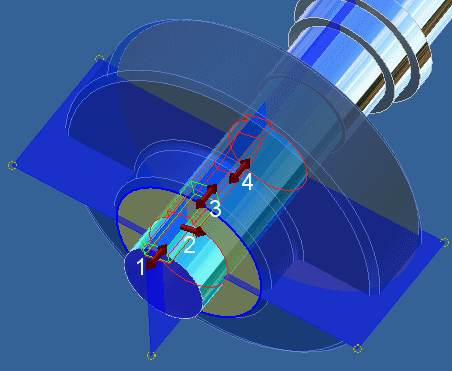 |
|
|
1. Utilisez la poignée pour spécifier l'emplacement à partir de l'arête de départ. |
|
|
2. Utilisez la poignée pour spécifier la position de rotation. |
|
|
3. Utilisez la poignée pour préciser la longueur de la clavette. La longueur de la rainure est automatiquement mise à jour en fonction de celle de la clavette. |
|
|
4. Utilisez la poignée pour préciser la longueur de la rainure. |