Les lissages raccordent plusieurs contours, appelés coupes, et les convertissent en formes lisses.
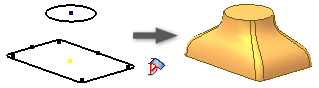
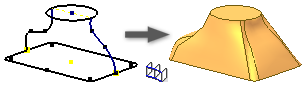
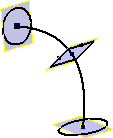
Travaillez à partir d'une esquisse qui représente les sections de la fonction de lissage et qui contient des coupes d'esquisse sur des plans distincts. Outre les contours d'esquisse, vous pouvez sélectionner des faces d'objets et des points à inclure en tant que coupes de lissage.
Dans la boîte de dialogue Lissage, l'onglet Courbes vous permet de choisir les coupes à inclure dans le lissage. Les coupes sélectionnées sont identifiées sous la forme d'esquisses, d'arêtes ou de points.
L'onglet Etats définit les états de limite pour les coupes de fin et pour les rails les plus éloignés. Appliquez des états à des rails d'un lissage de coupe ouverte qui voisine des surfaces adjacentes ou d'un lissage avec les coupes débutent ou se terminent sur un point. Les états de limite gèrent la forme du corps de lissage près de ses limites.
Dans l'onglet Transition, les points de correspondance, les rails, les traits d'axe et les sommets de coupe définissent la correspondance entre les segments d'une coupe et ceux des coupes précédente et suivante.
Création d'un lissage à l'aide de guides de rail
- Cliquez sur l'onglet Modèle 3D
 le groupe de fonctions Créer
le groupe de fonctions Créer  Lissage
Lissage  .
. - Dans l'onglet Courbes de la boîte de dialogue Lissage, cliquez sur Coupes, puis sélectionnez, dans l'ordre, les coupes à raccorder.
Si vous sélectionnez plusieurs sections sur un même plan, elles doivent être sécantes.
si une esquisse contient plusieurs contours fermés, sélectionnez d'abord l'esquisse, puis la courbe ou le contour fermé.
Pour les lissages de solide, sélectionnez des courbes fermées dans une esquisse 2D ou 3D, ou le contour fermé (arêtes continues entourant une face) d'une face de pièce.
Pour les lissages de surface, sélectionnez des courbes ouvertes ou fermées dans une esquisse 2D ou 3D, ou le contour d'une face de pièce. Arrêtez le curseur sur une arête du contour fermé, cliquez avec le bouton droit de la souris, puis cliquez sur Sélectionner autre dans le menu contextuel. Parcourez les sélections disponibles, ou sélectionnez un jeu d'arêtes de modèle continues.Conseil : Pour accélérer le traitement, désactivez l'option Aperçu.
- Cliquez sur Rails et sélectionnez des courbes 2D ou 3D. Il doit y avoir une intersection entre les sections et les rails. Les rails de lissage permettent de gérer la forme du lissage entre les sections.
- Si la pièce contient plusieurs corps solides, cliquez sur le sélecteur de solides pour choisir le corps participant.
- Indiquez le type de sortie :
- Solide
 . Crée une fonction de solide à partir d'une coupe ouverte ou fermée.
. Crée une fonction de solide à partir d'une coupe ouverte ou fermée. - Surface
 . Crée une fonction de surface à partir d'une coupe ouverte ou fermée. Il peut s'agir d'une surface de construction sur laquelle d'autres fonctions se terminent ou d'un outil de scission permettant de créer une pièce scindée.
. Crée une fonction de surface à partir d'une coupe ouverte ou fermée. Il peut s'agir d'une surface de construction sur laquelle d'autres fonctions se terminent ou d'un outil de scission permettant de créer une pièce scindée.
- Solide
- (Facultatif) Choisissez l'un des éléments suivants, ou les deux :
- Contour fermé. Joint la première et la dernière coupe du lissage pour former un contour fermé.

- Fusionner les faces tangentes. Fusionne les face de lissage et ne permet pas de créer une arête entre les faces tangentes de la fonction.
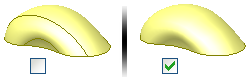
- Contour fermé. Joint la première et la dernière coupe du lissage pour former un contour fermé.
- Indiquez une opération :
- Union
 . Ajoute à une autre fonction ou à un autre corps le volume créé par la fonction lissée.
. Ajoute à une autre fonction ou à un autre corps le volume créé par la fonction lissée. - Couper
 . Supprime d'une autre fonction ou d'un autre corps le volume créé par la fonction lissée.
. Supprime d'une autre fonction ou d'un autre corps le volume créé par la fonction lissée. - Intersection
 . Crée une fonction à partir du volume partagé par la fonction lissée et une autre fonction. Supprime la matière qui ne fait pas partie du volume partagé.
. Crée une fonction à partir du volume partagé par la fonction lissée et une autre fonction. Supprime la matière qui ne fait pas partie du volume partagé. - Nouveau solide
 . Crée un corps solide. Si le lissage correspond à la première fonction de solide dans le fichier pièce, cette option est sélectionnée par défaut. Sélectionnez cette option pour créer un corps dans un fichier pièce contenant des corps solides. Chaque corps constitue un regroupement indépendant de fonctions, distinct des autres corps. Un corps peut partager des fonctions avec d'autres corps.
. Crée un corps solide. Si le lissage correspond à la première fonction de solide dans le fichier pièce, cette option est sélectionnée par défaut. Sélectionnez cette option pour créer un corps dans un fichier pièce contenant des corps solides. Chaque corps constitue un regroupement indépendant de fonctions, distinct des autres corps. Un corps peut partager des fonctions avec d'autres corps.
- Union
- Dans l'onglet Conditions de la boîte de dialogue Lissage, spécifiez les conditions aux limites pour les coupes et les rails. Cliquez sur l'icône correspondante, sélectionnez la condition aux limites dans la liste, puis indiquez les angles et les épaisseurs :
- Libre
 . N'applique pas de condition aux limites.
. N'applique pas de condition aux limites. - Condition de tangence (G1)
 . Disponible uniquement si la coupe ou le rail est à proximité d'une surface ou d'un corps latéral, ou lorsqu'un contour fermé de face est sélectionné. Pour projeter une limite de face automatiquement, dans la boîte de dialogue Options d'application, sous l'onglet Esquisse, choisissez Créer automatiquement les arêtes de référence des nouvelles esquisses.
. Disponible uniquement si la coupe ou le rail est à proximité d'une surface ou d'un corps latéral, ou lorsqu'un contour fermé de face est sélectionné. Pour projeter une limite de face automatiquement, dans la boîte de dialogue Options d'application, sous l'onglet Esquisse, choisissez Créer automatiquement les arêtes de référence des nouvelles esquisses. - Direction
 . Disponible uniquement si la courbe est une esquisse 2D. Mesure l'angle par rapport au plan de coupe.
. Disponible uniquement si la courbe est une esquisse 2D. Mesure l'angle par rapport au plan de coupe. - Etat (G2) lisse
 . Disponible uniquement si la coupe ou le rail est à proximité d'une surface ou d'un corps latéral, ou lorsqu'un contour fermé de face est sélectionné. Active la continuité de courbure pour les rails et les coupes de lissage de début et de fin.
. Disponible uniquement si la coupe ou le rail est à proximité d'une surface ou d'un corps latéral, ou lorsqu'un contour fermé de face est sélectionné. Active la continuité de courbure pour les rails et les coupes de lissage de début et de fin. - Angle. Représente l'angle de transition entre le plan de la coupe ou du rail et les faces créées par le lissage. La valeur par défaut de 90 degrés offre une transition perpendiculaire. Une valeur de 180 degrés offre une transition plane. La plage est comprise entre 0 et 180 degrés.
- Epaisseur. Facteur sans unité qui gère l'apparence du lissage. Détermine la distance sur laquelle la forme de coupe s'étend avant de passer à la forme suivante. Les valeurs d'épaisseur élevées risquent d'entraîner une torsion de la surface lissée et une surface autoconcourante. Les facteurs d'épaisseur sont généralement compris entre 1 et 20. Les valeurs élevées et faibles sont relatives à la taille du modèle.
Remarque : L'esquisse ou l'arête sélectionnée est mise en surbrillance dans la fenêtre graphique. - Libre
- Pour modifier ou faire correspondre des points manuellement, dans l'onglet Transition, désélectionnez Correspondance automatique et ajoutez, modifiez ou supprimez des points et des jeux de points :
- Jeu de points. Dresse la liste des points calculés automatiquement sur chaque section de lissage.
- Point de correspondance. Dresse la liste des points calculés automatiquement sur une esquisse, ce qui aligne les coupes de façon linéaire le long de ces points et limite la torsion de la fonction de lissage. Les points sont répertoriés selon l'ordre de sélection des coupes.
- Position. Indique la position relative au point sélectionné à l'aide de valeurs sans unité. Les valeurs zéro et 1 correspondent chacune à une extrémité de la ligne et la valeur 0.5 représente le milieu de la ligne.
- Cliquez sur OK.
 Démonstration : création d'un lissage
Démonstration : création d'un lissage
 Démonstration : utilisation d'un rail pour modifier un lissage
Démonstration : utilisation d'un rail pour modifier un lissage
 Démonstration : utilisation d'une transition pour gérer le lissage
Démonstration : utilisation d'une transition pour gérer le lissage
 Démonstration : ajustement du mappage de point de lissage
Démonstration : ajustement du mappage de point de lissage
Création d'un lissage normal à un rail
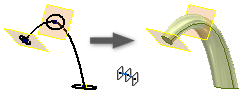
- Cliquez sur l'onglet Modèle 3D
 le groupe de fonctions Créer
le groupe de fonctions Créer  Lissage
Lissage  .
. Si vous sélectionnez plusieurs sections sur un même plan, elles doivent être sécantes.
si une esquisse contient plusieurs contours fermés, sélectionnez d'abord l'esquisse, puis la courbe ou le contour fermé.Conseil : Pour accélérer le traitement, désactivez l'option Aperçu.
- Dans l'onglet Courbes de la boîte de dialogue Lissage, cliquez sur Coupes, puis sélectionnez, dans l'ordre, les coupes à raccorder.
- Cliquez sur Trait d'axe
 , puis sélectionnez une courbe 2D ou 3D en tant que trait d'axe. Le trait d'axe contient la forme du lissage entre des sections normales au trait d'axe.
, puis sélectionnez une courbe 2D ou 3D en tant que trait d'axe. Le trait d'axe contient la forme du lissage entre des sections normales au trait d'axe. - Si la pièce contient plusieurs corps solides, cliquez sur le sélecteur de solides pour choisir le corps participant.
- Indiquez le type de sortie :
- Solide
 . Crée une fonction de solide à partir d'une coupe ouverte ou fermée.
. Crée une fonction de solide à partir d'une coupe ouverte ou fermée. - Surface
 . Crée une fonction de surface à partir d'une coupe ouverte ou fermée. Il peut s'agir d'une surface de construction sur laquelle d'autres fonctions se terminent ou d'un outil de scission permettant de créer une pièce scindée.
. Crée une fonction de surface à partir d'une coupe ouverte ou fermée. Il peut s'agir d'une surface de construction sur laquelle d'autres fonctions se terminent ou d'un outil de scission permettant de créer une pièce scindée.
- Solide
- (Facultatif) Choisissez l'un des éléments suivants, ou les deux :
- Contour fermé. Joint la première et la dernière coupe du lissage pour former un contour fermé.
- Fusionner les faces tangentes. Fusionne les face de lissage et ne permet pas de créer une arête entre les faces tangentes de la fonction.
- Indiquez une opération :
- Union
 . Ajoute à une autre fonction ou à un autre corps le volume créé par la fonction lissée.
. Ajoute à une autre fonction ou à un autre corps le volume créé par la fonction lissée. - Couper
 . Supprime d'une autre fonction ou d'un autre corps le volume créé par la fonction lissée.
. Supprime d'une autre fonction ou d'un autre corps le volume créé par la fonction lissée. - Intersection
 . Crée une fonction à partir du volume partagé par la fonction lissée et une autre fonction. Supprime la matière qui ne fait pas partie du volume partagé.
. Crée une fonction à partir du volume partagé par la fonction lissée et une autre fonction. Supprime la matière qui ne fait pas partie du volume partagé. - Nouveau solide
 . Crée un corps solide. Si le lissage correspond à la première fonction de solide dans le fichier pièce, cette option est sélectionnée par défaut. Sélectionnez cette option pour créer un corps dans un fichier pièce contenant des corps solides. Chaque corps constitue un regroupement indépendant de fonctions, distinct des autres corps. Un corps peut partager des fonctions avec d'autres corps.
. Crée un corps solide. Si le lissage correspond à la première fonction de solide dans le fichier pièce, cette option est sélectionnée par défaut. Sélectionnez cette option pour créer un corps dans un fichier pièce contenant des corps solides. Chaque corps constitue un regroupement indépendant de fonctions, distinct des autres corps. Un corps peut partager des fonctions avec d'autres corps.
- Union
- Pour modifier ou faire correspondre des points manuellement, dans l'onglet Transition, désélectionnez Correspondance automatique et ajoutez, modifiez ou supprimez des points et des jeux de points :
- Jeu de points. Dresse la liste des points calculés automatiquement sur chaque section de lissage.
- Point de correspondance. Dresse la liste des points calculés automatiquement sur une esquisse, ce qui aligne les coupes de façon linéaire le long de ces points et limite la torsion de la fonction de lissage. Les points sont répertoriés selon l'ordre de sélection des coupes.
- Position. Indique la position relative au point sélectionné à l'aide de valeurs sans unité. Les valeurs zéro et 1 correspondent chacune à une extrémité de la ligne et la valeur 0.5 représente le milieu de la ligne.
- Cliquez sur OK.
 Démonstration : création d'un lissage avec un trait d'axe
Démonstration : création d'un lissage avec un trait d'axe
Création d'un lissage vers un point
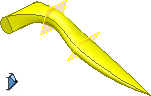
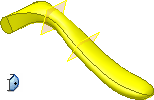
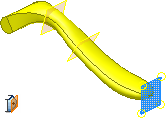
- Cliquez sur l'onglet Modèle 3D
 le groupe de fonctions Créer
le groupe de fonctions Créer  Lissage
Lissage  .
. - Dans l'onglet Courbes de la boîte de dialogue Lissage, cliquez sur Coupes, puis sélectionnez, dans l'ordre, les coupes à raccorder.
Les sections de point doivent se trouver au début ou à la fin du lissage.
Si vous sélectionnez plusieurs sections sur un même plan, elles doivent être sécantes.
Si une esquisse contient plusieurs contours fermés, sélectionnez d'abord l'esquisse, puis la courbe ou le contour fermé.
- Indiquez éventuellement si vous voulez créer un lissage sur rails multiples ou un trait d'axe. Utilisez le menu contextuel et basculez entre Coupes, Rails et Traits d'axe, ou modifiez le type de sélection dans la boîte de dialogue. Choisissez une seule courbe 2D ou 3D pour le trait d'axe, ou plusieurs courbes pour les rails de guidage. Les sections doivent former une intersection avec les rails, mais il n'est pas nécessaire qu'elles coupent un trait d'axe. Remarque : Lorsque vous indiquez un trait d'axe avec un point, ce trait doit traverser la coupe du point et passer à proximité du milieu de la coupe voisine.
- Si la pièce contient plusieurs corps solides, cliquez sur le sélecteur de solides pour choisir le corps participant.
- Indiquez le type de sortie :
- Solide
 . Crée une fonction de solide à partir d'une coupe ouverte ou fermée.
. Crée une fonction de solide à partir d'une coupe ouverte ou fermée. - Surface
 . Crée une fonction de surface à partir d'une coupe ouverte ou fermée. Il peut s'agir d'une surface de construction sur laquelle d'autres fonctions se terminent ou d'un outil de scission permettant de créer une pièce scindée.
. Crée une fonction de surface à partir d'une coupe ouverte ou fermée. Il peut s'agir d'une surface de construction sur laquelle d'autres fonctions se terminent ou d'un outil de scission permettant de créer une pièce scindée.
- Solide
- (Facultatif) Choisissez l'un des éléments suivants, ou les deux :
- Contour fermé. Joint la première et la dernière coupe du lissage pour former un contour fermé.
- Fusionner les faces tangentes. Fusionne les face de lissage et ne permet pas de créer une arête entre les faces tangentes de la fonction.
- Indiquez une opération :
- Union
 . Ajoute à une autre fonction ou à un autre corps le volume créé par la fonction lissée.
. Ajoute à une autre fonction ou à un autre corps le volume créé par la fonction lissée. - Couper
 . Supprime d'une autre fonction ou d'un autre corps le volume créé par la fonction lissée.
. Supprime d'une autre fonction ou d'un autre corps le volume créé par la fonction lissée. - Intersection
 . Crée une fonction à partir du volume partagé par la fonction lissée et une autre fonction. Supprime la matière qui ne fait pas partie du volume partagé.
. Crée une fonction à partir du volume partagé par la fonction lissée et une autre fonction. Supprime la matière qui ne fait pas partie du volume partagé. - Nouveau solide
 . Crée un corps solide. Si le lissage correspond à la première fonction de solide dans le fichier pièce, cette option est sélectionnée par défaut. Sélectionnez cette option pour créer un corps dans un fichier pièce contenant des corps solides. Chaque corps constitue un regroupement indépendant de fonctions, distinct des autres corps. Un corps peut partager des fonctions avec d'autres corps.
. Crée un corps solide. Si le lissage correspond à la première fonction de solide dans le fichier pièce, cette option est sélectionnée par défaut. Sélectionnez cette option pour créer un corps dans un fichier pièce contenant des corps solides. Chaque corps constitue un regroupement indépendant de fonctions, distinct des autres corps. Un corps peut partager des fonctions avec d'autres corps.
- Union
- Dans l'onglet Conditions de la boîte de dialogue Lissage, spécifiez les conditions aux limites pour les coupes et les rails. Cliquez sur l'icône correspondante, sélectionnez la condition aux limites dans la liste, puis indiquez les angles et les épaisseurs. Pour les sections de point :
- Pointe
 . Disponible uniquement lorsque la coupe de début ou de fin est un point. N'applique pas de conditions aux limites. Permet une transition directe d'une coupe ouverte ou fermée vers une extrémité conique ou pointue.
. Disponible uniquement lorsque la coupe de début ou de fin est un point. N'applique pas de conditions aux limites. Permet une transition directe d'une coupe ouverte ou fermée vers une extrémité conique ou pointue. - Tangence
 . Disponible uniquement lorsque la coupe de début ou de fin est un point. Applique la tangence. Permet à la coupe de lissage d'effectuer une transition vers un point bombé ou arrondi.
. Disponible uniquement lorsque la coupe de début ou de fin est un point. Applique la tangence. Permet à la coupe de lissage d'effectuer une transition vers un point bombé ou arrondi. - Tangent au plan
 . Disponible uniquement lorsque la coupe de début ou de fin est un point. Applique la tangence au point reposant sur un plan sélectionné. Permet à la coupe de lissage d'effectuer une transition vers une forme de dôme arrondi. Sélectionnez une face plane ou un plan de construction. Cette option n'est pas disponible avec le trait d'axe.
. Disponible uniquement lorsque la coupe de début ou de fin est un point. Applique la tangence au point reposant sur un plan sélectionné. Permet à la coupe de lissage d'effectuer une transition vers une forme de dôme arrondi. Sélectionnez une face plane ou un plan de construction. Cette option n'est pas disponible avec le trait d'axe.
Pour les autres sections et rails :- Libre
 . Aucune condition aux limites.
. Aucune condition aux limites. - Condition de tangence (G1)
 . Disponible uniquement si la coupe ou le rail est à proximité d'une surface ou d'un corps latéral, ou lorsqu'un contour fermé de face est sélectionné. Pour projeter une limite de face automatiquement, dans la boîte de dialogue Options d'application, sous l'onglet Esquisse, choisissez Créer automatiquement les arêtes de référence des nouvelles esquisses.
. Disponible uniquement si la coupe ou le rail est à proximité d'une surface ou d'un corps latéral, ou lorsqu'un contour fermé de face est sélectionné. Pour projeter une limite de face automatiquement, dans la boîte de dialogue Options d'application, sous l'onglet Esquisse, choisissez Créer automatiquement les arêtes de référence des nouvelles esquisses. - Direction
 . Disponible uniquement si la courbe est une esquisse 2D. Mesure l'angle par rapport au plan de coupe.
. Disponible uniquement si la courbe est une esquisse 2D. Mesure l'angle par rapport au plan de coupe. - Etat (G2) lisse
 . Disponible uniquement si la coupe ou le rail est à proximité d'une surface ou d'un corps latéral, ou lorsqu'un contour fermé de face est sélectionné. Active la continuité de courbure pour les rails et les coupes de lissage de début et de fin.
. Disponible uniquement si la coupe ou le rail est à proximité d'une surface ou d'un corps latéral, ou lorsqu'un contour fermé de face est sélectionné. Active la continuité de courbure pour les rails et les coupes de lissage de début et de fin.
Remarque : L'esquisse ou l'arête sélectionnée est mise en surbrillance dans la fenêtre graphique. - Pointe
- Pour modifier ou faire correspondre des points manuellement, dans l'onglet Transition, désélectionnez Correspondance automatique et ajoutez, modifiez ou supprimez des points et des jeux de points :
- Jeu de points. Dresse la liste des points calculés automatiquement sur chaque section de lissage.
- Point de correspondance. Dresse la liste des points calculés automatiquement sur une esquisse, ce qui aligne les coupes de façon linéaire le long de ces points et limite la torsion de la fonction de lissage. Les points sont répertoriés selon l'ordre de sélection des coupes.
- Position. Indique la position relative au point sélectionné à l'aide de valeurs sans unité. Les valeurs zéro et 1 correspondent chacune à une extrémité de la ligne et la valeur 0.5 représente le milieu de la ligne.
- Cliquez sur OK.
 Démonstration : création d'un lissage vers un point
Démonstration : création d'un lissage vers un point
Créer un contrôle de l'aire

- Cliquez sur l'onglet Modèle 3D
 le groupe de fonctions Créer
le groupe de fonctions Créer  Lissage
Lissage  .
. - Dans la fenêtre graphique, sélectionnez, dans l'ordre, les coupes à raccorder.
- Dans l'onglet Courbes de la boîte de dialogue Lissage, cliquez sur Contrôle de l'aire
 , puis sélectionnez une courbe 2D ou 3D en tant que trait d'axe. Le trait d'axe contient la forme du lissage entre des sections normales au trait d'axe.
, puis sélectionnez une courbe 2D ou 3D en tant que trait d'axe. Le trait d'axe contient la forme du lissage entre des sections normales au trait d'axe. Après la sélection du trait d'axe, les cotes de section s'affichent à chaque extrémité. Elles indiquent la zone et la position relatives au trait d'axe pour chaque coupe sélectionnée.
Pour voir si le trait d'axe est normal par rapport à la coupe, utilisez la fonction Contrôle de l'aire. La cote de section pointe vers une section qui est normale au trait d'axe.
En plus de ces deux coupes, vous pouvez ajouter des coupes placées pour définir les coupes contrôlant la forme du lissage.
- Dans l'onglet Courbes de la boîte de dialogue Lissage, choisissez Coupes placées et cliquez pour en ajouter une. Déplacez l'indicateur le long du trait d'axe vers l'emplacement du point et cliquez pour ajouter le point. Une cote de section s'affiche pour chaque section placée.
- Pour modifier la position ou la taille d'une section placée, cliquez deux fois dessus et procédez de l'une des manières suivantes dans la boîte de dialogue Cotes de la section :
- Pour modifier ou contrôler la position d'une coupe le long du trait d'axe, dans la zone Position de la section, sélectionnez l'option souhaitée et entrez une valeur. Pour placer la coupe par rapport à la longueur du trait d'axe, utilisez l'option Distance proportionnelle. Pour placer la coupe le long de la distance absolue du trait d'axe, utilisez l'option Distance absolue. Par exemple, si le trait d'axe fait 16 pouces, entrez la valeur 8 pour créer la coupe placée au milieu du trait d'axe.
- Pour modifier ou contrôler l'échelle, sélectionnez l'option Taille de la section et entrez une valeur. Pour mettre à l'échelle la coupe par rapport à la valeur d'aire spécifiée, sélectionnez et entrez une valeur d'aire. Les cotes sont relatives sur la longueur du trait d'axe. Pour mettre à l'échelle la coupe par rapport à la valeur d'aire spécifiée, sélectionnez et entrez une valeur pour le facteur d'échelle. Pour espacer des composants de la forme du lissage, utilisez le facteur d'échelle comme outil esthétique.
- Utilisez les options Coupe pilotée et Coupe pilote (contrôle) pour définir une coupe. Pour modifier la taille et la position de la coupe, sélectionnez Coupe pilote. Pour désactiver toutes les commandes de taille de la coupe et contrôler uniquement la position de la coupe, sélectionnez Coupe pilotée. Généralement, les sections placées sont définies comme des sections pilote.
- Cliquez sur OK pour fermer la boîte de dialogue Cotes de la section.
- Cliquez sur OK pour créer la fonction de lissage.