Gravure en relief ou gravure en creux d'une face ou d'un plan
La fonction Gravure élève ou abaisse un contour sur une face de modèle, selon la profondeur et la direction spécifiées. La surface correspondant à la zone de gravure peut être utilisée pour une décalcomanie ou une peinture. Une zone de gravure en creux peut fournir l'espace nécessaire à un autre composant dans un ensemble (non disponible dans Inventor LT).
Commencez avec un fichier pièce contenant une esquisse 2D du contour que vous souhaitez graver en relief ou en creux.
- Cliquez sur l'onglet Modèle 3D
 le groupe de fonctions Créer
le groupe de fonctions Créer  Gravure
Gravure  .
. - À l'aide du sélecteur de contour, cliquez dans la fenêtre graphique afin de sélectionner des contours (texte ou géométrie d'esquisse) à graver en relief ou en creux. Conseil : Vous pouvez désactiver la projection automatique afin de faciliter la sélection. Dans la boîte de dialogue Options d'application, sous l'onglet Esquisse, désactivez Projeter automatiquement l'arête lors de la création de la courbe.
-
3. Choisissez un type de gravure :
- Graver en relief à partir de la face. Grave la zone de contour en relief.
- Graver en creux à partir de la face. Grave la zone de contour en creux.
- Graver en relief/en creux à partir du plan. Ajoute et enlève de la matière du modèle en appliquant une extrusion dans les deux directions ou dans une direction à partir du plan d'esquisse. Dans les deux directions, la matière est enlevée et ajoutée, selon la position du contour par rapport à la pièce.
- Spécifiez les options associées au type de gravure effectué :
- Profondeur. (Graver en relief à partir de la face et Graver en creux à partir de la face) Indique la profondeur de décalage appliquée pour graver le contour en relief ou en creux.
- Dépouille. (Graver en relief/en creux à partir du plan) Spécifie l'angle de dépouille en degrés. Cet angle est positif par rapport à la face du modèle de manière à obtenir une dépouille pour l'extraction de la pièce d'un moule.
- Apparence de la face supérieure. Permet de spécifier une apparence pour la face de la zone gravée (pas pour ses côtés). Dans la boîte de dialogue Apparence, cliquez sur la flèche pointant vers le bas pour afficher la liste correspondante. Sélectionnez un élément de la liste ou entrez la première lettre de l'apparence voulue pour la rechercher. Cliquez sur OK.
- Direction. Indique la direction de la fonction. Utile lorsque le contour est situé sur un plan de construction décalé par rapport à la face du modèle.
- Envelopper la face. (Graver en relief à partir de la face et Graver en creux à partir de la face) Permet de spécifier si une face incurvée est enveloppée par le contour. (uniquement pour une seule face, impossible pour les jointures). La face peut seulement être plane ou conique, elle ne peut pas être une spline. Désactivez la case pour projeter l'image sur la face au lieu de l'envelopper. Si la taille du contour est relativement importante par rapport à la courbure, la zone de gravure en relief ou en creux se déforme légèrement lorsqu'elle est projetée sur la face incurvée. L'enveloppement s'interrompt lorsqu'il rencontre une face perpendiculaire.
- Cliquez sur OK.
 Démonstration : création d'une face ou d'un plan gravé
Démonstration : création d'une face ou d'un plan gravé
Modification d'une fonction de gravure en relief ou en creux
Pour optimiser les résultats, effectuez les opérations suivantes :
- Le cas échéant, dans le navigateur, cliquez sur la fonction de gravure pour développer son contenu.
- Cliquez sur l'icône de l'esquisse avec le bouton droit de la souris, puis choisissez Modifier l'esquisse dans le menu contextuel.
- Dans l'esquisse active, cliquez sur le texte avec le bouton droit de la souris, puis choisissez Modifier le texte dans le menu contextuel.
- Dans la boîte de dialogue Formater le texte, modifiez le texte comme il convient, puis cliquez sur OK.
- Le cas échéant, faites appel aux autres commandes d'esquisse afin de modifier une autre géométrie d'esquisse, puis cliquez avec le bouton droit de la souris et choisissez Terminer l'esquisse dans le menu contextuel.
- Dans le navigateur, cliquez sur la fonction de gravure avec le bouton droit de la souris, puis choisissez Modifier la fonction.
- Cliquez sur Contour et resélectionnez le nouveau texte ou la nouvelle géométrie d'esquisse à inclure dans la fonction de gravure. Le cas échéant, modifiez les paramètres nécessaires dans la boîte de dialogue, puis cliquez sur OK.
La fonction de gravure est mise à jour afin de restituer les modifications apportées à la géométrie et au texte d'esquisse.
Création d'une décalcomanie sur une surface ou sur une pièce
Pour créer des décalcomanies, insérez une image dans une esquisse, positionnez-la à l'aide de contraintes et de cotes, puis appliquez-la en tant que décalcomanie à l'aide de la commande Décalcomanie dans l'onglet Modèle 3D.
Si vous créez la décalcomanie sur une pièce et non sur une surface, utilisez la commande Supprimer la face pour supprimer les faces inutiles. La pièce est automatiquement convertie en surface.
- Créez un fichier pièce. Placez une ligne sur l'esquisse par défaut, puis cliquez sur Retour. Cliquez sur l'onglet Modèle 3D
 le groupe de fonctions Créer
le groupe de fonctions Créer  Extrusion, puis extrudez la ligne de manière à obtenir une surface. Remarque : Veillez à ce que l'extrusion soit exactement de la même taille que l'image de décalcomanie. Si nécessaire, modifiez l'esquisse et redimensionnez la ligne, puis modifiez la fonction afin d'adapter la distance d'extrusion.
Extrusion, puis extrudez la ligne de manière à obtenir une surface. Remarque : Veillez à ce que l'extrusion soit exactement de la même taille que l'image de décalcomanie. Si nécessaire, modifiez l'esquisse et redimensionnez la ligne, puis modifiez la fonction afin d'adapter la distance d'extrusion. - Cliquez sur l'onglet Modèle 3D
 le groupe de fonctions Esquisse
le groupe de fonctions Esquisse  Créer une esquisse 2D, puis sélectionnez la face d'extrusion.
Créer une esquisse 2D, puis sélectionnez la face d'extrusion. - Cliquez sur l'onglet Esquisse
 le groupe de fonctions Insérer, puis sur Image. Sélectionnez un fichier Bitmap (.bmp), Word (.doc) ou Excel (.xls) représentant la décalcomanie, puis cliquez sur Ouvrir.
le groupe de fonctions Insérer, puis sur Image. Sélectionnez un fichier Bitmap (.bmp), Word (.doc) ou Excel (.xls) représentant la décalcomanie, puis cliquez sur Ouvrir. - Dans la fenêtre graphique, cliquez pour placer l'image, puis positionnez-la comme vous le souhaitez. Par exemple :
- Cliquez au centre de l'image et faites-la glisser pour la déplacer.
- Cliquez sur un coin de l'image et faites-le glisser pour la redimensionner. L'image conserve son rapport de linéarité d'origine.
- Cliquez sur une arête pour faire pivoter l'image.
- Utilisez des contraintes et des cotes pour établir sa position et l'aligner sur d'autres géométries.
Conseil : Dans la fenêtre graphique, cliquez sur l'image avec le bouton droit de la souris, puis utilisez les options de la boîte de dialogue Propriétés de l'image pour réorienter l'image. Pour créer un arrière-plan transparent pour la décalcomanie, choisissez Utiliser un masque. - Lorsque l'image est correctement positionnée, cliquez avec le bouton droit de la souris et choisissez Terminer. Cliquez de nouveau avec le bouton droit de la souris, puis choisissez Terminer l'esquisse.
- Cliquez sur l'onglet Modèle 3D
 le groupe de fonctions Créer
le groupe de fonctions Créer  Décalcomanie
Décalcomanie  .
. - Dans la boîte de dialogue Décalcomanie, utilisez les options suivantes pour sélectionner et placer la décalcomanie :
- Image. Indique l'image à utiliser en tant que décalcomanie. Elle doit être au format .bmp (Bitmap), .doc (Word) ou .xls (Excel). Dans les fichiers Word et Excel, la zone imprimable est sélectionnée et conserve son formatage d'origine. Si l'image est redimensionnée, elle conserve son rapport de linéarité d'origine. Utilisez des cotes et des contraintes pour positionner l'image sur l'esquisse.
- Face. Permet de sélectionner la face sur laquelle la décalcomanie doit être appliquée.
- Envelopper la face. Indique si l'image entoure une ou plusieurs faces incurvées. Désactivez la case pour projeter l'image sur une ou plusieurs faces sans en faire le tour. Sélectionnez la case pour appliquer une décalcomanie sur des faces cylindriques, toroïdales ou non planes. La projection est normale au plan d'esquisse.
- Enchaîner les faces. Applique la décalcomanie sur des faces adjacentes (par exemple, sur un congé ou une arête).
Placement de la décalcomanie lorsque les options Envelopper la face et Enchaîner les faces sont sélectionnées :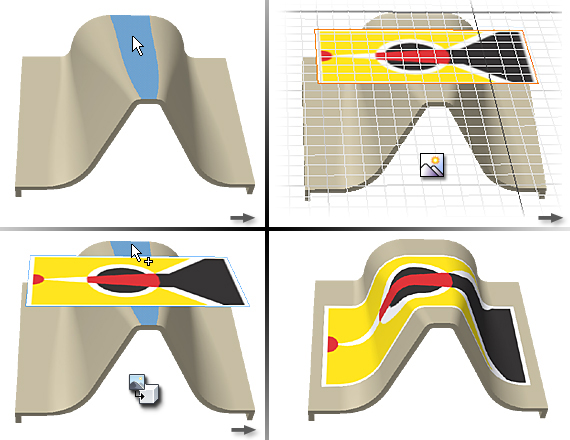 Placement de la décalcomanie sur un cône lorsque les options Envelopper la face et Enchaîner les faces sont sélectionnées :
Placement de la décalcomanie sur un cône lorsque les options Envelopper la face et Enchaîner les faces sont sélectionnées :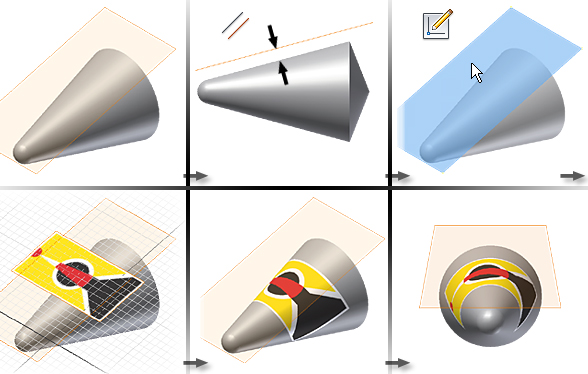
Cannelure d'une décalcomanie, surfaces droites et incurvées lorsque l'option Enchaîner les faces est sélectionnée :
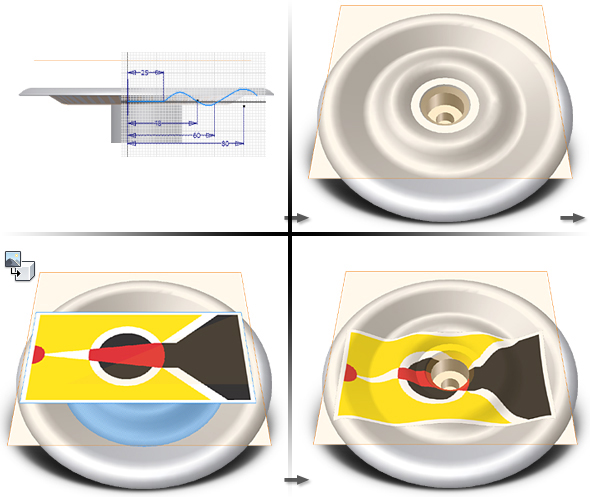 Remarque : L'image de décalcomanie se déforme si elle est projetée sur une surface irrégulière ou sur des faces adjacentes. Les faces sont presque perpendiculaires et la déformation s'accentue, car l'image est projetée.
Remarque : L'image de décalcomanie se déforme si elle est projetée sur une surface irrégulière ou sur des faces adjacentes. Les faces sont presque perpendiculaires et la déformation s'accentue, car l'image est projetée. - Lorsque l'application de la décalcomanie vous satisfait, cliquez sur OK.
 Démonstration : ajout d'une décalcomanie à une pièce
Démonstration : ajout d'une décalcomanie à une pièce
Placement d'une décalcomanie sur un composant d'ensemble (non disponible dans Inventor LT)
Si la décalcomanie doit s'étendre sur une jointure à travers plusieurs pièces d'un ensemble, créez une pièce à épaisseur fine de la même taille que la décalcomanie.
- Dans le fichier ensemble, cliquez avec le bouton droit de la souris, puis choisissez Placer un composant.
- Recherchez et ouvrez le fichier pièce contenant la décalcomanie.
- Ajoutez autant de fonctions de construction que nécessaires pour procéder au placement de la décalcomanie.
- Ajoutez des contraintes d'ensemble pour positionner la décalcomanie.
Une autre méthode consiste à convertir l'ensemble en pièce dérivée pour lui appliquer la décalcomanie.
Conseil : Si vous utilisez la décalcomanie dans plusieurs ensembles, créez des iContraintes pour faciliter son positionnement.