Bien que les méthodes recommandées pour créer la plupart des métadonnées soient la génération automatique , la mise à jour de la source de données, l'utilisation de gabarits, le copier-coller ou l'importation depuis des sources similaires, certaines données doivent être saisies manuellement. L'éditeur de métadonnées (FGDC) fournit une interface qui permet de saisir et de gérer les métadonnées.
Pour entrer ou modifier manuellement des métadonnées
- Dans le visualiseur de métadonnées, sélectionnez le fichier ou la ressource à modifier.
- Cliquez sur Modifier.
- Sur le côté gauche de l'Editeur de métadonnées, cliquez sur l'onglet correspondant à la section que vous voulez modifier. Si tous les onglets ne s'affichent pas, effectuez l'une des actions suivantes :
- Agrandissez l'Editeur de métadonnées en l'étirant vers le bas.
- Cliquez sur un bord de l'onglet inférieur, puis sélectionnez l'onglet voulu dans le menu affiché.
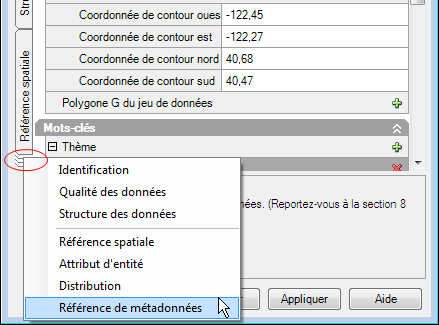
-
- Cliquez sur

- à gauche d'un groupe de champs pour faire apparaître des champs supplémentaires appartenant à ce groupe.
- Cliquez sur
 pour réduire un groupe de champs.
pour réduire un groupe de champs.
- Cliquez sur
- Apportez vos modifications dans les champs qui conviennent.
- Cliquez sur Appliquer pour enregistrer vos modifications et poursuivez votre travail.
- Cliquez sur OK pour enregistrer vos modifications et fermer l'Editeur de métadonnées
Pour ajouter un élément à un menu déroulant de l'éditeur de métadonnées
- Cliquez sur le champ. Une flèche déroulante s'affiche.
- Cliquez dessus. Un menu s'affiche.
- Cliquez sur Nouveau. Un éditeur de métadonnées d'éléments composés comportant des champs vides s'affiche.
- Entrez le nouvel élément.
- Cliquez sur OK. L'élément est enregistré et apparaîtra dans le menu déroulant la prochaine fois que vous cliquerez sur la flèche.
Pour sélectionner un élément dans un menu déroulant de l'éditeur de métadonnées
- Cliquez deux fois sur l'élément.
Pour modifier un élément dans un menu déroulant de l'éditeur de métadonnées
- Cliquez sur le champ. Une flèche déroulante s'affiche.
- Cliquez dessus. Un menu s'affiche.
- Sélectionnez l'élément à modifier.
- Cliquez sur Modifier. Un éditeur de métadonnées d'éléments composés comportant les métadonnées de votre sélection s'affiche.
- Modifiez les métadonnées.
- Cliquez sur OK pour enregistrer les modifications.
Pour supprimer un élément dans un menu déroulant de l'éditeur de métadonnées
- Cliquez sur le champ. Une flèche déroulante s'affiche.
- Cliquez dessus. Un menu s'affiche.
- Sélectionnez l'élément à supprimer.
- Cliquez sur Supprimer.
Pour entrer du texte dans un champ libre de l'éditeur de métadonnées
- Cliquez sur le champ. Une flèche déroulante s'affiche.
- Cliquez dessus. Le champ s'agrandit.
- Sélectionnez le coin inférieur droit du champ et faites-le glisser vers l'extérieur jusqu'à ce que sa forme et sa taille vous conviennent.
- Entrez du texte dans le champ ou collez-le à partir d'une autre source.
- Lorsque vous avez terminé, cliquez à un autre endroit de l'écran. Le champ ne s'affiche plus.
- Cliquez sur OK pour enregistrer le texte.
Pour modifier du texte dans un champ libre de l'éditeur de métadonnées
- Cliquez sur le champ. Une flèche déroulante s'affiche.
- Cliquez dessus. Le champ s'agrandit.
- Sélectionnez le coin inférieur droit du champ et faites-le glisser vers l'extérieur jusqu'à ce que sa forme et sa taille vous conviennent.
- Modifiez le texte comme dans un simple éditeur de texte.
- Lorsque vous avez terminé, cliquez à un autre endroit de l'écran. Le champ ne s'affiche plus.
- Cliquez sur OK pour enregistrer vos modifications.
Pour supprimer du texte dans un champ de forme libre
- Cliquez sur le champ. Une flèche déroulante s'affiche.
- Cliquez dessus. Le champ s'agrandit.
- Sélectionnez le coin inférieur droit du champ et faites-le glisser vers l'extérieur jusqu'à ce que sa forme et sa taille vous conviennent.
- Supprimez le texte comme dans un simple éditeur de texte.
- Lorsque vous avez terminé, cliquez à un autre endroit de l'écran. Le champ ne s'affiche plus.
- Cliquez sur OK pour enregistrer la suppression.