Ordinare l'elenco di layer in base al nome o all'impostazione di una proprietà. Ridurre il numero di layer elencati utilizzando la ricerca, applicando un filtro layer o visualizzando un gruppo di layer.
Fare clic su 
 Trova
Trova
Ordinare l'elenco dei layer
- In Gestore proprietà layer, fare clic sull'intestazione di una colonna.
La variabile di sistema SORTORDER controlla l'ordinamento degli elenchi di layer in base ad un criterio naturale o ASCII.
Modificare la visualizzazione delle colonne
- Utilizzando l'etichetta di colonna, trascinare una colonna in una nuova posizione nell'ordine delle colonne.
- Fare clic con il pulsante destro del mouse su qualsiasi etichetta di colonna e selezionare le colonne da visualizzare o nascondere.
Filtrare i layer per ricerca del nome
- In Gestore proprietà layer, fare clic sulla casella Cerca layer.
- Digitare una stringa di caratteri, inclusi quelli jolly.
Per elencare tutti i layer che includono le lettere mecc nel nome, ad esempio, immettere *mecc*.
| Carattere | Definizione |
|---|---|
| # (cancelletto) | Corrisponde a qualsiasi valore numerico. |
| @ (at) | Corrisponde a qualsiasi carattere alfabetico. |
| . (punto) | Corrisponde a qualsiasi carattere non alfanumerico. |
| * (asterisco) | Corrisponde a qualsiasi stringa e può essere utilizzato in qualunque punto della stringa di ricerca. |
| ? (punto interrogativo) | Corrisponde a qualsiasi carattere singolo. Ad esempio, ?BC corrisponde ad ABC, 3BC e così via. |
| ~ (tilde) | Corrisponde a qualsiasi stringa, esclusa quella specificata. Ad esempio, ~*AB* corrisponde a tutte le stringhe che non contengono AB. |
| [ ] | Corrisponde a tutti i caratteri racchiusi tra parentesi. Ad esempio, [AB]C corrisponde ad AC e BC. |
| [~] | Corrisponde ad uno qualunque dei caratteri non racchiusi tra parentesi. Ad esempio, [~AB]C corrisponde ad XC ma non ad AC. |
| [-] | Specifica un intervallo per un singolo carattere. Ad esempio [A-G]C corrisponde ad AC, BC fino a GC, ma non ad HC. |
| ` (apice inverso) | Indica che il carattere successivo deve essere interpretato letteralmente. Ad esempio, `~AB corrisponde ad ~AB. |
Creare un filtro proprietà layer in base alle proprietà dei layer
- In Gestore proprietà layer, fare clic su Nuovo filtro proprietà.

- Nella finestra di dialogo Proprietà filtro layer, digitare un nome per il filtro.
- In Definizione filtro, specificare le proprietà layer come indicato di seguito:
- Per applicare un filtro in base al nome layer, immettere il testo nella colonna Nome utilizzando anche i caratteri jolly, ad esempio *.
- Per applicare un filtro in base a una proprietà, fare clic nella colonna sulla proprietà desiderata, quindi scegliere un'impostazione.
- Per applicare un filtro utilizzando più proprietà, fare clic su ciascuna proprietà su una singola riga nella definizione del filtro.
- Per applicare un filtro utilizzando più valori per una proprietà o più gruppi di proprietà, scegliere altri valori nella riga successiva.
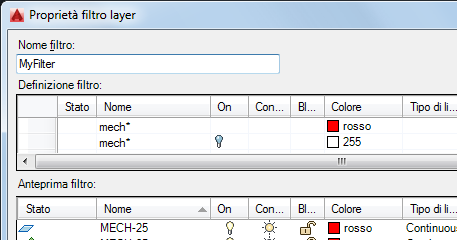
In questo esempio, il filtro proprietà layer include i layer che iniziano con "mecc" e sono di colore rosso o i layer che iniziano con "mecc", sono disattivati e di colore bianco.
Creare un filtro gruppo layer mediante la selezione dei layer
- In Gestore proprietà layer, fare clic su Nuovo filtro gruppo.

- Immettere un nome per il filtro gruppo layer.
Poiché è stato selezionato il nuovo filtro vuoto, i layer non vengono mostrati nell'elenco corrispondente.
- Nel gruppo Filtri, fare clic su Tutto o su uno degli altri filtri per visualizzare i layer nell'elenco corrispondente.
- Trascinare i layer dall'elenco corrispondente sul filtro gruppo layer.
Questo filtro gruppo salva un sottogruppo dell'elenco dei layer. Quando si sceglie un filtro gruppo layer, solo i layer specificati vengono visualizzati nell'elenco corrispondente.
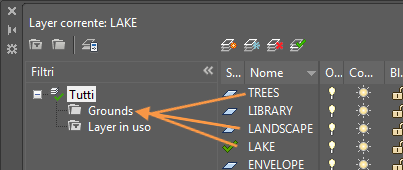
In questo esempio, si sta creando un filtro gruppo layer denominato Grounds e si stanno trascinando i layer TREES, LANDSCAPE e LAKE nel filtro gruppo.
Rimuovere un layer da un filtro gruppo layer
- In Gestore proprietà layer, riquadro Filtri, fare clic su un filtro gruppo layer.
- Fare clic con il pulsante destro del mouse sul layer da rimuovere e scegliere Rimuovi da filtro gruppo.
Nidificare un filtro layer al di sotto di un altro filtro layer
- In Gestore proprietà layer, riquadro Filtri, fare clic con il pulsante destro del mouse su un filtro layer e scegliere Nuovo filtro proprietà o Nuovo filtro gruppo.
- Un nuovo filtro proprietà layer può essere nidificato sotto un filtro gruppo layer o sotto un altro filtro proprietà layer.
- Un nuovo filtro gruppo layer può essere nidificato soltanto sotto un altro filtro gruppo layer.
- Utilizzare uno dei metodi seguenti:
- Per un nuovo filtro proprietà layer, immettere il nome di un filtro nella finestra di dialogo Filtro proprietà layer. In Definizione filtro, impostare le proprietà dei layer per definire il filtro nidificato e fare clic su OK.
- Per un nuovo filtro gruppo layer, assegnare un nome al filtro, selezionare il filtro principale per visualizzare i relativi layer nell'elenco e quindi trascinare i layer dall'elenco dei layer nel filtro gruppo layer nidificato.
Rimuovere un filtro proprietà o gruppo layer
- Nel riquadro Filtri di Gestore proprietà layer, fare clic con il pulsante destro del mouse su un filtro gruppo layer o su un filtro proprietà layer e scegliere Elimina.