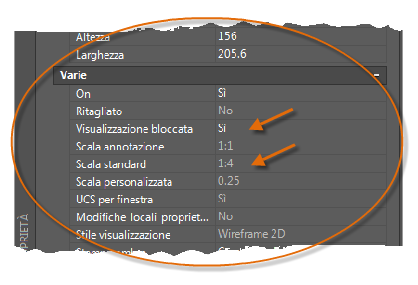Visualizzare una o più viste scalate del progetto in un foglio di disegno di dimensione standard denominato layout.
Una volta completata la creazione di un modello a dimensioni intere, è possibile passare ad un layout dello spazio carta per creare viste scalate del modello e aggiungere note, etichette e quote. È inoltre possibile specificare diversi tipi e larghezze di linea per la visualizzazione nello spazio carta.
Spazio modello e spazio carta
Come è noto, la geometria del modello viene creata nello spazio modello.

Originariamente, questo era l'unico spazio disponibile in AutoCAD. Nello spazio modello venivano eseguite anche le operazioni di creazione e messa in scala di tutte le note, le etichette e le quote, nonché del bordo del disegno e del cartiglio.
Dopo l'introduzione dello spazio carta, è stato possibile fare clic su una scheda di layout per accedere ad uno spazio progettato appositamente per i layout e la messa in scala. Nella figura riportata di seguito, lo spazio carta è attivo. Attualmente esistono solo due oggetti nello spazio carta: un blocco del bordo del disegno e una singola finestra di layout, in cui è riportata una vista dello spazio modello.

L'utilizzo delle finestre di layout è descritto in maniera più dettagliata più avanti in questo argomento.
Quattro metodi per la messa in scala
In AutoCAD sono disponibili quattro metodi diversi per scalare viste, note, etichette e quote. Ogni metodo presenta vantaggi particolari, a seconda della modalità d'uso del disegno. Di seguito è riportato un breve riepilogo per ciascun metodo:
- Metodo originale. Consente di creare la geometria, annotare e stampare dallo spazio modello. Le quote, le note e le etichette devono essere tutte scalate in ordine inverso. Inoltre, consente di impostare la scala di quota all'inverso della scala di stampa. Con questo metodo, la messa in scala richiede un po' di calcoli matematici. Ad esempio, una comune scala utilizzata in architettura è 1/4" = 1'-0" che è pari ad una scala di 1:48. Se una nota deve essere stampata più alta di ¼", è necessario che venga creata 48 volte più grande o 12" più alta nello spazio modello. Lo stesso fattore di scala viene applicato anche alle quote e un bordo del disegno ARCH D in tale scala è lungo 144 piedi. Quando il disegno viene stampato come foglio D-Size, tutto viene ridotto in scala alla dimensione corretta. Nota: Numerosi disegni di AutoCAD sono stati creati con questo metodo e molte società ancora lo utilizzano. Una volta completate le impostazioni, il metodo funziona correttamente per i disegni 2D con viste singole e dettagli inseriti.
- Metodo di layout. Consente di creare la geometria, annotare nello spazio modello e stampare dal layout. Impostare la scala di quota su 0 e le quote verranno automaticamente scalate.
- Metodo annotativo. Consente di creare la geometria nello spazio modello, creare note, etichette e quote annotative (con un particolare stile annotativo) nello spazio modello dal layout e stampare dal layout. Gli oggetti annotativi vengono visualizzati solo nelle finestre di layout che condividono la stessa scala. La scala di quota viene impostata automaticamente su 0 e tutti gli oggetti annotativi vengono scalati automaticamente.
- Metodo con più aree. Consente di creare la geometria nello spazio modello, di creare annotazioni nello spazio carta su un layout con scala di quota impostata su 1 e di stampare dal layout. Questo è chiaramente il metodo più semplice e diretto ed è quello scelto per questa guida.
Può essere utile discutere di questi quattro metodi con altri utenti di AutoCAD del proprio settore professionale e chiedere loro perché preferiscono utilizzarne uno in particolare.
Specifica delle dimensioni del foglio di un layout
La prima operazione da eseguire quando si accede ad una scheda di layout (1) consiste nel fare clic sulla scheda (2) e nel rinominarla (3) per renderla più facilmente identificabile rispetto a Layout 1. Per un layout D-Size, può essere appropriata l'opzione ARCH D o ANSI D.

Aprire quindi Gestione impostazioni pagina (4) per modificare le dimensioni del foglio visualizzate nella scheda di layout.


Finestre di layout
Una finestra di layout è un oggetto che viene creato nello spazio carta per visualizzare una vista scalata dello spazio modello. È possibile paragonare questo oggetto al monitor di una TV a circuito chiuso che visualizza una parte dello spazio modello. Nella figura, lo spazio modello è attivo e accessibile dall'interno della finestra di layout corrente.

In un layout, quando è attivo lo spazio modello, è possibile eseguire la panoramica e lo zoom ed effettuare qualsiasi altra operazione consentita nella scheda Modello.
Ad esempio, si supponga di aver creato un progetto relativo ad una veranda posteriore nello spazio modello. Ora si desidera disporre e stampare tale progetto da una scheda di layout.

Il fattore di scala della vista nella finestra di layout non è stato ancora impostato sul valore corretto.
Messa in scala delle viste e annotazione in più aree
Di seguito sono indicati i passaggi da eseguire se si utilizza il metodo con più aree di annotazione del disegno:
- Fare clic sulla scheda di layout. Se si è iniziato il disegno con un file modello di disegno personalizzato, è possibile che diverse attività risultino già completate: il layout può essere stato impostato su D-Size e il cartiglio può essere stato già inserito nel layout.
- Per default, è attivo lo spazio carta. Fare quindi doppio clic all'interno della finestra di layout per rendere attivo lo spazio modello. Tenere presente che il bordo della finestra di layout diventa più spesso quando si passa allo spazio modello.
- Eseguire lo zoom in allontanamento e centrare la vista Spazio modello mediante una panoramica. La vista visualizzata, tuttavia, non è stata ancora impostata sul fattore di scala corretto.
- Fare doppio clic all'esterno della finestra di layout per rendere nuovamente attivo lo spazio carta.
- Aprire la tavolozza Proprietà e fare clic per selezionare il bordo della finestra di layout.
- Nella tavolozza Proprietà, specificare una scala standard di 1/4" = 1'-0" dall'elenco a discesa. Questa azione consente di scalare la vista dello spazio modello precisamente in base al disegno D-Size. È inoltre possibile impostare la proprietà Visualizzazione bloccata da No a Sì. In questo modo si impediscono eventuali modifiche accidentali alla visualizzazione della vista.
- Spostare la finestra di layout in base alle esigenze e regolarne i bordi mediante i grip.
- Creare note, etichette e quote direttamente nello spazio carta. Questi vengono visualizzati automaticamente nella dimensione corretta.
- Disattivare il layer su cui è stato creato l'oggetto della finestra di layout. Questo consente di nascondere i bordi della finestra di layout, come mostrato di seguito.
- Stampare il disegno su carta o come file in formato DWF o PDF.