[リラックス ツール](Relax Tool)ダイアログ ボックスでは、テクスチャ マップの歪みを除去または最小化する目的で、選択した頂点座標の間隔をパラメータを使って修正する拡張ツールセットが提供されます。
このダイアログ ボックスでは、頂点をリラックス処理するための 3 つの異なる方法が提供されます。さらに、複数の数値パラメータおよび 2 つのチェック ボックスも含まれます。 [リラックス](Relax)を使用すると、テクスチャにまとまって接近しすぎているテクスチャ頂点を分離したり、重なっている領域を解決したりできます。
このダイアログ ボックスはモーダルではないため、ダイアログ ボックスを開いたままエディタで直接作業できます。テクスチャ頂点を選択してリラックスを適用し、別の選択を行ってリラックスを適用するという具合に、[リラックス ツール](Relax Tool)ダイアログ ボックスを閉じずに作業を続けることができます。
 [選択を広げる](Expand Selection)
[選択を広げる](Expand Selection)  [エッジの頂点をデタッチ](Detach Edge Verts)を選択すると、選択がメッシュからブレークされて、新規 UV 要素に含められます。
[エッジの頂点をデタッチ](Detach Edge Verts)を選択すると、選択がメッシュからブレークされて、新規 UV 要素に含められます。 手順
テクスチャ座標をリラックス処理するには:
- リラックス処理を実行するテクスチャ座標の頂点(または他のサブオブジェクト)を選択します。サブオブジェクトを選択しなかった場合、リラックス処理はすべてのテクスチャ座標に対して実行されます。
この選択は任意のサブオブジェクト レベル([頂点](Vertex)、[エッジ](Edge)、または[面](Face))で実行できますが、[リラックス](Relax)は常に頂点に対して機能します。
- リラックスをすばやく使用するには、[UVW を編集](Edit UVWs)ダイアログ ボックスの[要素を変形](Reshape Elements)ロールアウトにある
 (フラットになるまでリラックス)をクリックします。これで処理が正しく実行されれば、作業は完了します。
(フラットになるまでリラックス)をクリックします。これで処理が正しく実行されれば、作業は完了します。 正しく実行されない場合は、元に戻す([Ctrl]+[Z])を実行し、このトピックの先頭にあるいずれかの UI パスに従って[リラックス ツール](Relax Tool)ダイアログ ボックスを開きます。
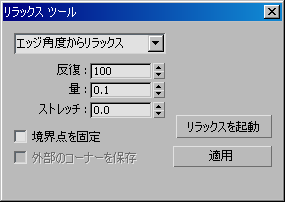
これにより、[リラックス ツール](Relax Tool)ダイアログ ボックスが表示されます。
- ドロップダウン リストからリラックスの方法を選択します。
- 面の角度からリラックス
- エッジ角度からリラックス
- 中心からリラックス
既定値の方法は[面の角度からリラックス](Relax By Edge Angles)です。通常、この方法で最良の結果が得られます。
- 次のいずれかを実行します。
- 他のオプションを設定して、[適用](Apply)をクリックします。これにより、指定の反復回数として[量](Amount)と[ストレッチ](Stretch)の設定が適用されます。
リラックス処理が進行するにつれて、処理中のフレームを示すメッセージが表示されます。フレームは、反復と同じ意味です。
- [リラックスを起動](Start Relax)をクリックします。これで[反復](Iterations)設定は無視され、継続的なリラックス処理が始まります。この処理中に他のパラメータを変更すると、その結果をリアルタイムで表示することができます。
- 他のオプションを設定して、[適用](Apply)をクリックします。これにより、指定の反復回数として[量](Amount)と[ストレッチ](Stretch)の設定が適用されます。
リラックスの方法やその他の設定が適切かどうかは、メッシュの複雑さやトポロジなど、さまざまな条件によって変化します。このため、通常は、実際に試してみる必要があります。リラックス処理は元に戻すことができるため、ある方法が適切ではない場合、元に戻して別の方法を試みることができます。
[リラックス](Relax)を使って重なる面を修正するには:
- [UVW を編集](Edit UVWs)ダイアログ ボックスを開き、下のツールバーで
 ([ポリゴン](Polygon)サブオブジェクト モード)をクリックします。
([ポリゴン](Polygon)サブオブジェクト モード)をクリックします。 - [UVW を編集](Edit UVWs)ダイアログ ボックス
 [選択](Select)メニューで、[オーバーラップした面を選択](Select Overlapped Faces)を選択します。
[選択](Select)メニューで、[オーバーラップした面を選択](Select Overlapped Faces)を選択します。 重なっている面だけが選択されます。
- また、下のツールバーで
 (拡張: UV 選択)をクリックし、オーバーラップ面の周囲にある面を選択します。
(拡張: UV 選択)をクリックし、オーバーラップ面の周囲にある面を選択します。 これにより、より大きな領域が与えられ、重なっている面を広げることが可能になります。
- [リラックス ツール](Relax Tool)ダイアログ ボックスを開きます。
- このダイアログ ボックスで、[ストレッチ](Stretch)を中間の値に設定します。重なりの程度がかなり大きい場合、0.5 以上の値を使用します。重なりの程度が比較的小さい場合は、0.1 ~ 0.3 の値を試してみてください。
- [適用](Apply)ボタンをクリックします。
これが効果的であれば、[適用](Apply)を続けてクリックするか、または単純に[リラックスを起動](Start Relax)をクリックして、重なりを解消します。効果的でないようであれば、操作を元に戻して(Ctrl+Z)、[面の角度からリラックス](Relax By Face Angles)を使用してみる、[量](Amount)の値を大きくする、[ストレッチ](Stretch)の値を変更する、これらを組み合わせて使用する、のいずれかを実行します。
この手順では、テクスチャ面の重なりを解決するための一般的なガイドラインを示します。この手順がいつでも有効であるとは限りませんが、これは大抵の状況を修正するための開始地点となります。
インタフェース
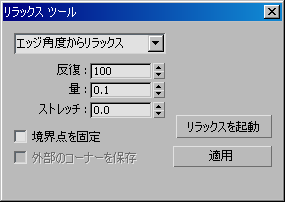
- リラックス方法
-
テクスチャ頂点のリラックス処理に使用する方法。ドロップダウン リスト ボックスから選択します
- [面の角度からリラックス](Relax By Face Angles) 面のシェイプに基づいて、頂点のリラックス処理を行います。これは、面のジオメトリ シェイプの位置を UV 面に合わせます。このアルゴリズムは、歪みを取り除く場合に主に使用し、重なりを取り除く目的ではあまり使用されません。これは、単純なシェイプに最も適しています。
- [エッジ角度からリラックス](Relax By Edge Angles) この既定値の方法は、[面の角度からリラックス](Relax By Face Angles)に似ていますが、頂点にアタッチされたエッジを一致させるシェイプに使用する点が異なります。これは、通常、[面の角度からリラックス](Relax By Face Angles)を使用する場合よりも良い結果が得られますが、結果を得るのに時間が長くかかります。この方法は、複雑なシェイプに最も適しています。
- [中心からリラックス](Relax By Centers) 3ds Max の以前のバージョンで使用されていたリラックス方法。この方法では、頂点のリラックス処理が面の重心(質量の中心)から行われます。面やエッジのシェイプ/角度は考慮されないため、重なりを取り除いたり、矩形に近い面を処理する場合に主に使用されます。
- 反復
-
[適用](Apply)をクリックしたときに[リラックス](Relax)設定が適用される回数。各反復は、前の反復結果に対して連続的に適用されます。範囲は 0 ~ 100000 です。既定値は 100 です。
- [量](Amount)
-
反復ごとに適用されるリラックス処理の強さ。範囲は 0.0 ~ 1.0 です。既定値は 0.1 です。
- ストレッチ
-
実行可能なストレッチの量。ストレッチは、主に、テクスチャ頂点の重なりの解決に使用されます。ただし、テクスチャ メッシュに歪みが再導入されるという副作用もあります。範囲は 0.0 ~ 1.0 です。既定値は 0.0 です。
- 境界点を固定
-
テクスチャ座標の外側のエッジにある頂点を移動するかどうかを制御します。既定値ではチェックマークが付いていません。
チェックマークが付いていない場合、テクスチャ メッシュの外側のエッジは自由に移動できます。このため、使用可能なテクスチャ マッピングのスペースがより広くなります。要素やクラスタ全体をリラックス処理する場合は、通常、このチェックマークは消したままでかまいません。このため、エッジを移動させることで、3ds Max で歪みを最小化できます。
頂点の内部サブセットをリラックス処理する場合は、選択した頂点が未選択の頂点と重ならないよう、このチェックマークを付けることをお勧めします。[エッジ角度からリラックス](Relax By Edge)および[面の角度からリラックス](Relax By Face Angles)では、メッシュの外部境界を適切に解決するまではこのチェックマークを消しておき、その後でチェックマークを付けて内部セクションを解決します。
- 外部のコーナーを保存
-
中心から最も離れたテクスチャ頂点の元の位置を保存します。これは、[中心からリラックス](Relax By Centers)でのみ使用可能です。
- リラックスを起動
-
反復の設定を無視して、継続的な形でリラックスの処理を開始します。この処理中に、他のダイアログ ボックスの設定を変更すると、その結果をリアルタイムで確認できます。
リラックスの処理を休止する場合は、ダイアログ ボックスの外をクリック、Esc をクリック、または同じボタン([リラックスを停止](Stop Relax))をクリックのいずれかを行います。以前のマッピングに戻すには、[元に戻す](Undo)(Ctrl+Z)を使います。
- 適用
-
現在の設定でリラックス処理を開始します。リラックス処理が行われると、ダイアログ ボックス下部に進捗を示すテキスト インジケータが表示され、現在の反復(処理フレーム)および処理中の反復の総数が示されます。
リラックス処理を中止するには、Esc を押します。その後、必要に応じ、[元に戻す](Undo) (Ctrl+Z)を使って以前の状態に戻すことができます。
 [リラックス設定](Relax Settings)ボタン([リラックス](Relax): [カスタム](Custom)フライアウト上)
[リラックス設定](Relax Settings)ボタン([リラックス](Relax): [カスタム](Custom)フライアウト上)