パラメータ コレクターでは、アニメート可能なパラメータのソートや表示により、1 ~ 2 回のクリックで選択したパラメータ セットにアクセスし、キーを設定できます。これは、パラメータの変更に応じてダイナミックに再生成されるサイズ変更可能なダイアログ ボックスの形式をとっています。このダイアログ ボックスでは、ドラッグ アンド ドロップによるロールアウトの並べ替えがサポートされています。コレクションはシーンと一緒に保存され、他のシーンに合成できます。
パラメータ コレクターの最も強力な機能の 1 つは、絶対モードまたは相対モードで、コレクション内のすべてのパラメータを同時に変更できることです。たとえば、キャラクタの手をアニメートしている場合、パラメータ コレクターを使用してすべての指を曲げ、拳を形成することができます。
手順
例: パラメータ コレクターを使用するには:
- この例では、3ds Max をリセットした後に球を追加します。
- [アニメーション](Animation)メニューからパラメータ コレクターを開くか、Alt+2 を押します。
- [パラメータ コレクター](Parameter Collector)ツールバーで、
 ([新規ロールアウトに追加](Add To New Rollout))をクリックします
([新規ロールアウトに追加](Add To New Rollout))をクリックします [トラック ビュー選択](Track View Pick)ダイアログ ボックスが表示されます。ここで、収集するパラメータを指定できます。
- [トラック ビュー選択](Track View Pick)ダイアログ ボックスで、[オブジェクト](Objects)
 [Sphere001]
[Sphere001]  [変換: 位置/回転/スケール](Transform: Position/Rotation/Scale)
[変換: 位置/回転/スケール](Transform: Position/Rotation/Scale)  [位置: XYZ 位置](Position: Position XYZ)を展開します。
[位置: XYZ 位置](Position: Position XYZ)を展開します。 - [X 位置: ベジェ 実数](X Position: Bezier Float)をクリックします。
パラメータがハイライト表示されます。
- [OK]をクリックしてダイアログ ボックスを閉じます。
[X 位置](X Position)パラメータを含む「パラメータ 1」という新規ロールアウトが表示されます。
注: パラメータ コレクター内のパラメータには 1 つの値(例: 実数、整数、カラー)しか含めることができないため、3ds Max では 3 つの異なる値を含む[位置: XYZ 位置](Position: Position XYZ)などのパラメータは追加できません。  ([選択したロールアウトに追加](Add To Selected Rollout))をクリックし、同じ方法で[Y 位置](Y Position)パラメータと[Z 位置](Z Position)パラメータを追加します。[パラメータ 1](Parameters 1)ロールアウトに両方を同時に追加するには、[トラック ビュー選択](Track View Pick)ダイアログ ボックスで両方のパラメータをハイライト表示し、[OK]ボタンをクリックします。
([選択したロールアウトに追加](Add To Selected Rollout))をクリックし、同じ方法で[Y 位置](Y Position)パラメータと[Z 位置](Z Position)パラメータを追加します。[パラメータ 1](Parameters 1)ロールアウトに両方を同時に追加するには、[トラック ビュー選択](Track View Pick)ダイアログ ボックスで両方のパラメータをハイライト表示し、[OK]ボタンをクリックします。 - それぞれの編集ボックスを順番にドラッグし、各軸上で球を移動します。
パラメータ値を変更すると、ビューポート内で球がリアルタイムで移動します。
- 3 つのパラメータすべてを 0.0 に設定します。
- 各パラメータの横のチェック ボタンをクリックし、3 つすべてを選択します。
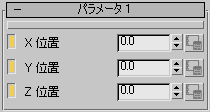
- ツールバーで、
 ([複数の編集](Multiple Edits))をクリックします。
([複数の編集](Multiple Edits))をクリックします。 - 編集ボックスのいずれかをドラッグします。
3 つのパラメータが同じ量だけ変化し、シーン内で球が対角線方向に移動します。
- キーボードを使用して、[Y 位置](Y Position)の値を 30.0 に変更します。
ここでも、他の 2 つのパラメータが変化します。
 ([絶対/相対](Absolute/Relative))をクリックして、相対モードをオンにします。
([絶対/相対](Absolute/Relative))をクリックして、相対モードをオンにします。 ステータス バーの座標表示のオフセット モードと同様、すべての値には 0.0 と表示されています。
- 編集ボックスを使用して、[Y 位置](Y Position)を 0.65 に設定します。
3 つのパラメータが同時に変化し、マウス ボタンを放すと 0.0 に戻ります。これにより、次のステップで説明するように、3 つの位置それぞれに設定した値が加えられました。
- [絶対/相対](Absolute/Relative)ボタンをクリックして、絶対モードに戻ります。
値はすべて 30.65 に設定されています。これは、行った相対的な変更を反映したものです。
次に、いくつかの[編集](Edit)コマンドを使ってみましょう。
- [Y 位置](Y Position)チェック ボタンをクリックし、パラメータの選択を解除します。
- [編集](Edit)メニューで[選択を反転](Select Invert)を選択します。
[Y 位置](Y Position)パラメータが選択されており、他の 2 つの選択は解除されています。
 ([パラメータを上に移動](Move Parameters Up))をクリックします。
([パラメータを上に移動](Move Parameters Up))をクリックします。 [Y 位置](Y Position)パラメータが[X 位置](X Position)パラメータの上にあります。
 ([パラメータを下に移動](Move Parameters Down))をクリックします。
([パラメータを下に移動](Move Parameters Down))をクリックします。 [Y 位置](Y Position)パラメータが、[X 位置](X Position)パラメータの下に戻ります。
- [編集](Edit)
 [ノートを編集](Edit Notes)を選択します。
[ノートを編集](Edit Notes)を選択します。 [ノート](Notes)ダイアログ ボックスが表示されます。ここでは、パラメータ名の変更や、パラメータに関する詳細情報がある URL またはファイルの場所の設定、コメントの入力を行えます。
- [パラメータ名](Parameter Name)の下のボックスに Sphere Y Loc. と入力し、Enterを押します。
ロールアウトの古い名前が新しい名前に置き換えられます。パラメータ名の上にマウスのカーソルを置くと、元の名前がツールヒントに表示されます。
この演習のまとめとして、パラメータ コレクターを使用してアニメーション キーフレームの設定と編集を行います。
- [コレクション](Collection)メニューで、必要な場合は[トラック バーにキーを表示](Show Keys In Track Bar)をオンにします。
- 3ds Max のステータス バーで
 をオンにします。
をオンにします。 - [Sphere Y Loc.](旧[Y 位置](Y Position))パラメータの値を 20.0 に変更します。
現在はフレーム 0 であるため、キーは設定されません。これは、通常のオート キーの動作と同じです。
- フレーム 20 に進み、[Sphere Y Loc.]を 30.0 に設定します。
これで、フレーム 0 と 20 にアニメーション キーが設定されます。
- フレーム 20 でキーを右クリックします。
[Y 位置](Y Position)のみでフレーム 20 にキーが存在することがメニューに表示されます。通常の場合、3ds Max では、1 本の軸上のみで球体を移動しても、3 本のすべての軸に対応するキーが作成されます。
パラメータ コレクターでは、選択されていないオブジェクトについてもキーを設定できます。
- アクティブなビューポートの空白領域をクリックして球の選択を解除し、フレーム 30 に進んで[Sphere Y Loc.]の値を 40.0 に変更します。
これで、フレーム 30 で[Y 位置](Y Position)のキーがもう 1 つ設定されます。
- パラメータ コレクターで、[X 位置](X Position)パラメータと[Z 位置](Z Position)パラメータを選択し、
 ([選択したキー](Key Selected))をクリックします。
([選択したキー](Key Selected))をクリックします。 このボタンは、[オート キー](Auto Key)がオンのときにだけ使用可能です。
- トラック バーのキーを再びチェックします。パラメータ コレクターの編集ボックスで赤い括弧で示されるとおり、3 つすべてのパラメータにキーがあります。
- [Sphere Y Loc.]パラメータの右の
 ([プロパティ](Properties))をクリックします。
([プロパティ](Properties))をクリックします。 これで、このパラメータの[キー情報](Key Info)ダイアログ ボックスが表示され、キー タイム、値、他のキーとの補間を編集できます。このダイアログ ボックスは、トラック バーの右クリック メニューからも使用できます。ただし、パラメータ コレクターから特定のキーのデータにアクセスする方がずっと簡単です。
この演習では、パラメータ コレクターの基本機能について説明します。
一般に、収集するパラメータを持つ 1 つまたは複数のオブジェクトを含むシーンを使用して作業を開始します。アニメートされているシーンが理想的ですが、絶対に必要というわけではありません。
インタフェース
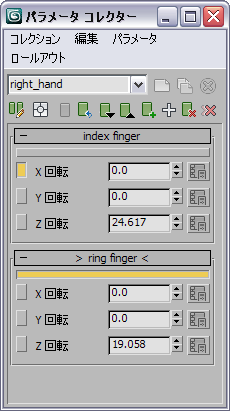
パラメータ コレクターは、メニュー バー、ツールバー、およびダイアログ ボックス ツールを使用して作成および変更されるロールアウトの形式をとっています。このダイアログ ボックスは水平方向にも垂直方向にもサイズ変更できます。展開すると、すべてのロールアウトを同時に表示できます。
メニュー バー
メニュー バーからは、パラメータ コレクターを使用するためのさまざまな機能にアクセスできます。詳細については、「[パラメータ コレクター](Parameter Collector)メニュー バー」を参照してください。パラメータ コレクターの数値フィールドを右クリックし、編集ボックス右クリック メニューを開くこともできます。
ツールバー
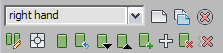
パラメータ コレクターのツールバーには、最も使用頻度の高い機能にアクセスするためのボタンがあります。
- コレクション名
-
空白の場合、現在のコレクション名を入力するか、ドロップダウン リストから別のコレクションを選択します。名前が表示されており、それを編集する場合、Enter を押すと現在のコレクションが新しい名前で複製されます。
 新規コレクション
新規コレクション-
新規の空のコレクションを作成します。現在のコレクション名とロールアウト領域は消去されます。ドロップダウン リストから選択することで、任意の既存のコレクションを復元できます。
このボタンは、コレクション名を入力していない場合は使用できません。
 重複したコレクション
重複したコレクション-
現在のコレクションと同じデータを含む、名前のない新規のコレクションを作成します。編集可能フィールドに、複製した選択の名前を入力します。
このボタンは、コレクション名を入力していない場合は使用できません。
ヒント: 既存のコレクション名を編集して Enter を押しても、コレクションを複製すると同時に名前を付けることができます。  コレクションの削除
コレクションの削除-
メモリから現在のコレクションを削除します。
このボタンは、コレクション名を入力していない場合は使用できません。
 複数の編集
複数の編集-
複数編集を有効にすると、選択されているいずれかのパラメータの値を変更することで、選択されている同じタイプのパラメータをすべて同量だけ同時に変更できます。これは、絶対モードでも相対モードでも同様です(次を参照)。
 [絶対/相対](Absolute/Relative)
[絶対/相対](Absolute/Relative)-
[座標表示](Coordinate Display)の[絶対モード/オフセット モード](Absolute/Offset mode)切り替えと同様に機能します。[絶対](Absolute)が選択されている場合、値を変更すると、指定した値ちょうどに変更されます。[相対](Relative)が選択されている場合、表示される値は 0 になります。パラメータを変更すると元の値に指定された変更が加えられます。実際の値は絶対モードでのみ表示されます。
これは数値のみにあてはまります。カラーなど、その他の値への変更は、常に絶対的です。
注: 複数のパラメータを選択して[複数の編集](Multiple Edits)をオンにした状態では、選択したパラメータの値を変更すると、選択したその他のパラメータ値が、同じ値にではなく同じ量だけ変更されます。絶対モードと相対モードの両方でこのように動作します。  選択したキー
選択したキー-
現在のフレームで、選択したパラメータにキーを設定します。[オート キー](Auto Key)がオンのときにのみ使用できます。
 選択をリセット
選択をリセット-
選択したすべての数値パラメータを 0 に設定します。他の種類のパラメータには影響しません。
 パラメータを下に移動
パラメータを下に移動-
選択したパラメータをロールアウト内で 1 つ下の位置に移動します(可能な場合のみ)。
 パラメータを上に移動
パラメータを上に移動-
選択したパラメータをロールアウト内で 1 つ上の位置に移動します(可能な場合のみ)。
 選択したロールアウトに追加
選択したロールアウトに追加-
選択したロールアウトに新しいパラメータを追加できます。このボタンをクリックして[トラック ビュー選択](Track View Pick)ダイアログ ボックスを開き、ダイアログ ボックスからパラメータを選択します。
注: ダイアログ ボックス内でパラメータをハイライト表示して[OK]をクリックすることで、複数のパラメータを一度に追加できます。  新規ロールアウトに追加
新規ロールアウトに追加-
ロールアウトを新規作成し、そこに新しいパラメータを追加できます。このボタンをクリックして[トラック ビュー選択](Track View Pick)ダイアログ ボックスを開き、ダイアログ ボックスからパラメータを選択します。パラメータ コレクターでそのパラメータを保持するための新規ロールアウトが作成されます。
注: ダイアログ ボックス内でパラメータをハイライト表示して[OK]をクリックすることで、複数のパラメータを一度に追加できます。  選択を削除
選択を削除-
選択したパラメータをすべて削除します。
 すべてを削除
すべてを削除-
すべてのパラメータとロールアウトを削除します。
ロールアウト
パラメータ コレクターでのロールアウトは、コマンド パネル上と同様に機能します。タイトル バーをクリックしてロールアウトを展開および集約したり、タイトル バーをドラッグして他の場所に移動したりすることができます。すべてのロールアウトが表示されるように、ダイアログ ボックスのサイズを変更することができます。
選択可能なロールアウトは一度に 1 つです。ロールアウトを選択するには、タイトルの下の水平バーをクリックします。選択すると、このバーはオレンジ色がかった黄色になり、ロールアウトのタイトルが山括弧で囲まれます(例: 「> Hand Parameters <」)。
ロールアウトの各パラメータのインタフェースは、次のとおりです。
- [パラメータを選択]
-
ロールアウトの左側の小さいチェック ボタンです。クリックすると、パラメータの選択状態が切り替わります。これが選択されている場合、ボタンは押された状態で表示され、オレンジ色がかった黄色になります。
- [パラメータ名]
-
既定値では、パラメータはトラック ビューに表示されているものと同じ名前を持っていますが、[編集](Edit)メニュー
 [ノートを編集](Edit Notes)コマンドで変更できます。パラメータ名の上にマウスのカーソルを置くと、そのパラメータの既定値の名前、制御するオブジェクト(存在する場合)といった情報がツールヒントに表示されます。
[ノートを編集](Edit Notes)コマンドで変更できます。パラメータ名の上にマウスのカーソルを置くと、そのパラメータの既定値の名前、制御するオブジェクト(存在する場合)といった情報がツールヒントに表示されます。 - パーティクルの値
-
パラメータの現在の値を表示します。数値フィールド、編集ボックス、カラー見本など、パラメータの種類によって表示方法が異なります。コマンド パネルやダイアログ ボックスと同じ方法で値を編集できます。
現在のフレームの値のキーが存在する場合、コーナーに赤い括弧が付いた編集ボックスか見本が表示されます。
 [プロパティ]
[プロパティ]-
パラメータの[キー情報](Key Info)ダイアログ ボックスを開きます。そのパラメータにアニメーション コントローラがある場合にのみ使用できます。
[キー情報](Key Info)ダイアログ ボックスを使用して、アニメーション キーの値、キー タイム、補間方法を編集します。