ビューポート レイアウトには特別なタブ バーがあり、ビューポート レイアウト間を数にかかわらずすばやく切り替えることができます。 たとえば、異なる角度から同時にズーム縮小したシーンの概要ビューと、シーンの別のパーツの複数の全画面クローズアップ ビューを含む 4 つのビューポートを持つレイアウトがあるとします。 そのいずれかのビューをシングル クリックでアクティブにできれば、ワークフローは飛躍的に迅速化します。 いつでもカスタムのビューポート設定に戻れるよう、レイアウトはシーンとともに保存されます。
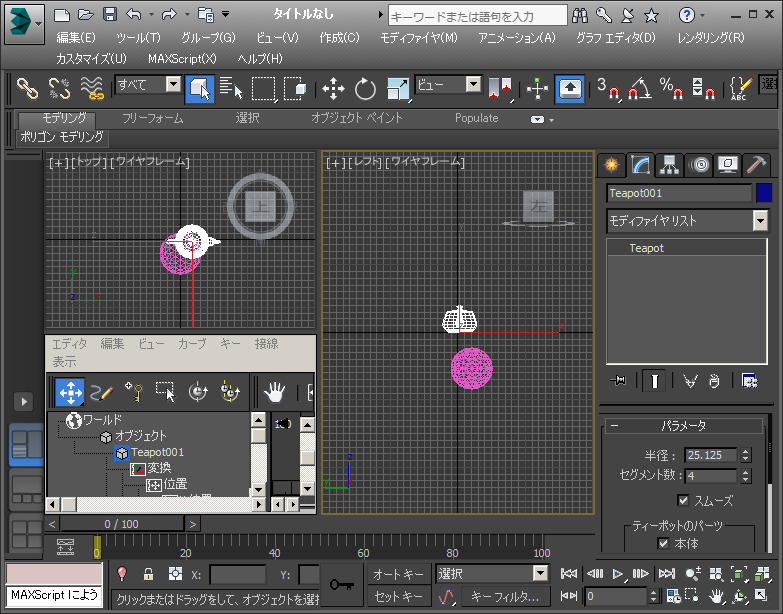
左下の[ビューポート レイアウト](Viewport Layout)タブで、[プリセット](Presets)メニュー ボタンの下に 3 つのタブが表示されています。
[ビューポート レイアウト](Viewport Layout)タブ バーは、既定で 3ds Max の初回起動時にビューポートの左側に縦方向に開きます。 バーの下の 1 つのタブに、このスタートアップ レイアウトを表すアイコンが表示されます。 他のレイアウトにアクセスするためのタブは、[プリセット](Presets)メニューでそのレイアウトを選択して追加します。このメニューは、タブ バーの矢印ボタンをクリックすると開きます。 追加のレイアウトをプリセットからバーにロードした後は、アイコンをクリックすればどのレイアウトにも切り替えられます。
- ビューポート レイアウト タブタブ バーの[プリセット](Presets)メニュー(矢印)で追加します。 ビューポートをナビゲートしたり、視点やレンダリング モードを変更したり、ビューポートの境界を移動させたりすることで、どのレイアウトもカスタマイズできます。 また、どのレイアウトのビューポートも、トラック ビュー、シーン エクスプローラ、その他の拡張ビューポート オプションに設定できます。
メモリが許容する限り、シーンに異なるレイアウトをいくつでも追加できます。 セッションに追加するタブはシーンとともに保存され、ロードされます。 保存データには、ビューポートのナビゲーション設定やレンダリング モードなど、各レイアウトに関連のある項目がすべて含まれます。
- レイアウト プリセット(標準およびカスタム)タブ バーの矢印ボタンをクリックし、[プリセット](Presets)メニューを開きます。 このメニューには、標準のビューポート レイアウトが既定で 12 個含まれています(「 [レイアウト]パネル 」を参照)。 新しいレイアウトを開くには、いずれかのプリセットをクリックして選択します。 また、この操作によってレイアウト用のタブがタブ バーに追加されます。 タブを右クリックし、[設定をプリセットとして保存](Save Configuration As Preset)を選択することで、既存のタブを基にしてカスタム プリセットを追加できます。 カスタム プリセットには、レイアウト(ビューポートの数と配置)とビューポートの視点が記憶されます。Nitrous ディスプレイ ドライバがアクティブであれば、ビューポートのレンダリング モードも記憶されます。 ビューの変換(パン/オービット/ズーム)は、カスタム プリセットには保存されません。 カスタム プリセットはセッションの間も維持され、名前の変更や削除も可能です。
[ビューポート レイアウト](Viewport Layouts)タブ バーを管理する
- タブ バーをフローティングにするには、タブ バーを上端付近にドラッグします。
- フローティングのタブ バーをドッキングするには、そのタブ バーをインタフェースの左側にドラッグするか、上部を右クリックして[ドッキング](Dock)
 [左](Left)を選択します。 (タブ バーは左側にのみドッキングします。)
[左](Left)を選択します。 (タブ バーは左側にのみドッキングします。) - ツールバー メニューにアクセスするには、タブ バーの上端を右クリックします。
- タブ バーを切り替えるには、いずれかのツールバーの上端または左端付近を右クリックして[表示のカスタマイズ](Customize Display)右クリック メニューを開き、[ビューポート レイアウト タブ](Viewport Layout Tabs)項目をクリックします。 また、タブ バーがフローティングの場合は、タイトル バーの[X]ボタンをクリックすれば閉じることができます。
操作方法
例: ビューポート レイアウトを使用するには:
- 3ds Max を起動します。既定のレイアウトが標準の 2 x 2 ビューポートではない場合は、[レイアウト](Layout)パネルを使って設定します。
- ティーポット、球、ボックスなどのオブジェクトをいくつか、パース ビューポートに追加します。
これら 3 つのオブジェクトは、4 つのビューポートすべてに表示されます。
- [ズーム](Zoom)および[パン](Pan)を使い、[トップ](Top)ビューポートにティーポットを、[フロント](Front)ビューポートに球をそれぞれ拡大表示します。
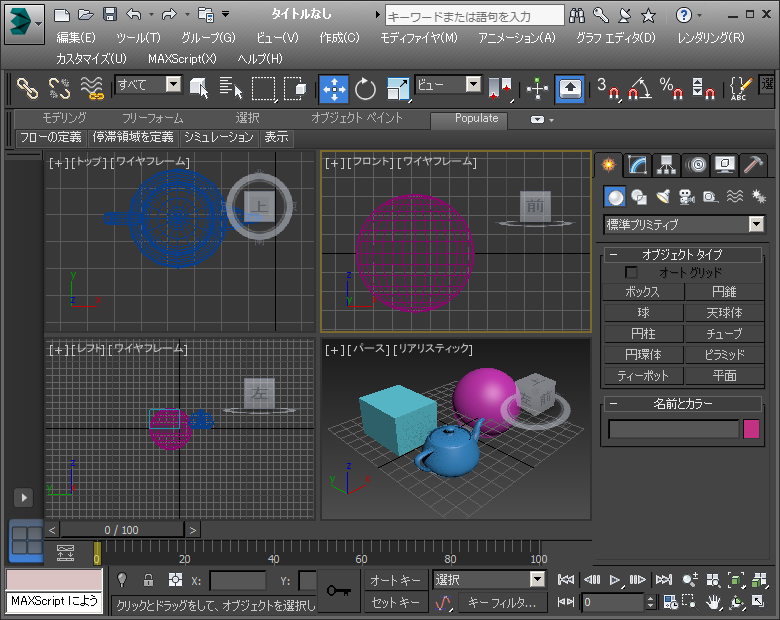
- [ビューポート レイアウト](Viewport Layouts)タブ バー(ビューポートの左にある垂直のバー)に注目してください。 このバーには、現在のレイアウトを表す 1 つのタブが含まれています。 レイアウトを、使用可能なプリセットからロードして追加します。 タブ バーのタブの上にある矢印ボタンをクリックして開始します。
ビューポート レイアウトの[プリセット](Presets)メニューが開きます。 カスタム プリセットは保存されていないので、標準のビューポート レイアウトのみが含まれます。 各項目は、そのレイアウトを表すサムネイル アイコンで表示されます。
- [プリセット](Presets)メニューで、最初のレイアウトのアイコンをクリックします。分割されていない 1 つの矩形の外見をしています。
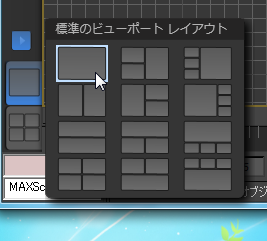
新しいタブがタブ バーに追加され、そのレイアウトが全画面のシングル ビューポートで開かれます。 [レイアウト](Layout)パネルの既定のシングル ビューポート ビューであるため、[トップ](Top)ワイヤフレーム ビューを使用します。
注: ロードされたプリセット レイアウトは自動的にアクティブになります。 - P キーを押すとパース ビューに切り替わり、F3 を押すとシェード ビューに切り替わります。次に、ティーポットを拡大表示するためにビューをパン、ズーム、回転します。

- タブを右クリックしてコンテキスト メニューを開き、[名前](Name)フィールドをクリックして名前を Teapot Closeup に変更します。

タブのツールチップが、レイアウト名と同じになっていることを確認します。
- 球についても手順 4~6 を繰り返して別のクローズアップ ビューを作成し、Sphere Closeup という名前を付けます。
- 矢印ボタンをもう一度クリックし、今回は 3 番目の行の最初のプリセットを選択します。
これによって、2 つの水平ビューポートの新しい 4 番目のタブが作成されます。 名前は Row 1, Row 1 です。
- 上部ビューポートの左上隅で、[トップ](Top)メニュー ヘッダ(他の 2 つのメニュー ヘッダの間にあるメニュー ヘッダ)をクリックし、[拡張ビューポート](Extended Viewports)
 [トラック ビュー](Track View)
[トラック ビュー](Track View)  [新規](New)を選択します。
[新規](New)を選択します。 新しいトラック ビューの設定によって、ビューポートの内容が置き換わります。 このレイアウトを使って、シーンをアニメートすると同時にアニメーションを編集することができます。 また、タブのアイコンの上部に、拡張ビューが含まれていることを示す水平線がある点に注目してください。

- タブ名を Track View + Front に変更します。
- 4 つのタブを順番にクリックし、それぞれのビューポート設定が呼び出されることを確認します。
こうして、ビューポート レイアウト機能でさまざまなビューポート設定を瞬時に切り替えます。シーン全体をさまざまな角度から同時に表示したり、特定のオブジェクトを全画面のクローズアップ ビューで編集したりできるほか、トラック ビューにすばやくアクセスしてシングル ビューポートでシーンをアニメートすることができます。
また、レイアウトを使用後に削除することもできます。レイアウトとそのタブを除去し、使用していたメモリを解放します。
- シーンを保存し、[Sphere Closeup]タブを右クリックし、[タブを削除](Delete Tab)を選択します。
レイアウトとそのタブが消えます。
注: [タブを削除](Delete Tab)コマンドは元に戻せません。 - 3ds Max をリセットし、タブ バーを確認します。
作成したタブがなくなっています。 タブは、セッションの間で維持されません。 別のシーンでカスタム レイアウトを使用するには、次の手順の説明に従ってプリセット機能を使用します。
- 手順 13 からシーンをロードします。
タブと設定がそのまま復元されます。 タブとその内容はシーンとともに保存され、ロードされます。
ビューポート レイアウト機能により、3ds Max における多くのワークフローが容易になります。 この手順は、シーンと拡張ビューポートの複数のビューを有効にするワークフローを示しています。
例: カスタム レイアウトのプリセットを作成するには:
- 前の手順から続けます。
- 最初(一番下)のタブをクリックします。 名前は Quad 4 のままのはずです。
標準の 4 つのビューポートを持つレイアウトが表示されます。
- 最初の[Track View + Front]タブをクリックします。
- [Track View + Front]タブを右クリックして[設定をプリセットとして保存](Save Configuration As Preset)をクリックします。

「プリセットが作成されました」というメッセージが数秒間表示されます。
- 矢印ボタンをクリックして[プリセット](Presets)メニューを開きます。
メニューの上部に、[保存済みレイアウト プリセット](Saved Layout Presets)という名前の新しいセクションがあります。ここに、[Track View + Front Preset]というエントリが 1 つ含まれています。
- メニューの外側をクリックしてメニューを閉じます。
- [Track View + Front]レイアウトがまだアクティブな間に、その下にある[Sphere Closeup]タブを右クリックし、2 番目のプリセットとして保存します。
このように、アクティブなタブに限らず、どのタブからでもカスタム プリセットを保存できます。
- [プリセット](Presets)メニューをもう一度開き、[Sphere Closeup Preset]項目をクリックします。
新しいレイアウトが開き、上からのシーンが表示されます。 シングル ビューポートはプリセットと一緒に保存されたパース ビューポイントを使用するものの、既定のズーム縮小ビューを使用することに注意してください。 また、Nitrous 以外のディスプレイ ドライバを使用している場合、ビューポートでは[ワイヤフレーム](Wireframe)レンダリング モードが使用されます。 プリセットはビューポートの変換を記憶せず、既定の設定を使用します。 また、ディスプレイ ドライバとして Nitrous を使用していない場合も、既定のビューポート レンダリング オプションを使用します。
- 3ds Max をリセットし、パース ビューポートでグリッドの中心に円環体を追加して[プリセット](Presets)メニューを開きます。
先ほど作成したプリセットがまだあります。
- [Track View + Front Preset]を選択します。
同じ多用途レイアウトが開き、この時は円環体が表示されます。 以上から、カスタム プリセット機能は拡張ビューポート オプションを含むレイアウトや既定のビューを表示するビューポートで特に便利であることがわかります。
- プリセットを編集するには、プリセット メニューを開き、[保存済みレイアウト プリセット](Saved Layout Presets)見出しの右にある
 ボタンをクリックします。
ボタンをクリックします。 カスタム プリセット名を含む編集フィールドが表示されるようになり、それぞれ右側に赤い[X]ボタンがあります。
- プリセット名を変更するには、その編集フィールドをクリックし、キーボードを使用します。 プリセットを削除するには、[X]ボタンをクリックします。 編集を完了するには、
 ボタンをもう一度クリックするか、プリセット メニューの外側をクリックします。
ボタンをもう一度クリックするか、プリセット メニューの外側をクリックします。
インタフェース
- [ビューポート レイアウト](Viewport Layouts)タブ
- 保存したレイアウト(ビューポート ナビゲーション、ビューポート レンダリング設定、拡張ビューポートなど)を取得するには、タブ バー上のタブをクリックします。 タブをバーに追加するには、[レイアウト](Layouts)(矢印ボタン)メニューからそのタブを選択します(次を参照)。
特定のレイアウトについて、コンテキスト コマンドを持つメニューを開くには、レイアウトのタブを右クリックします。 レイアウトはアクティブである必要はありません。

メニューの項目は次のとおりです。
- 名前タブを編集するには、[名前](Name)フィールドをクリックします。 これにより現在の名前がハイライト表示されます。入力することで簡単に名前を変更できます。 また、マウスとキーボードの標準機能を使って名前を編集することもできます。
プリセットを次のコマンドと一緒に追加すると、この名前で保存されます。 続けて、プリセット名を編集します。
- 設定をプリセットとして保存タブに関連付けられているビューポート レイアウトを、レイアウト プリセットとして[プリセット](Presets)(矢印ボタン)メニューで半永久的に使用できるようにします。 保存したプリセットには、視点のほかにビューポートのサイズや位置も含まれますが、常に既定をロードするビューポート変換は含まれません。 また、Nitrous ディスプレイ ドライバを使用している場合、プリセットはビューポートのレンダリング モードを記憶しますが、そうでない場合には既定の設定をロードします。
保存したプリセットはセッションの間も維持され、削除されるまでこのメニューで使用可能です。
- タブを削除タブ バーやシーンからレイアウトとそのタブを除去します。 注: [タブを削除](Delete Tab)は元に戻せません。
- 名前タブを編集するには、[名前](Name)フィールドをクリックします。 これにより現在の名前がハイライト表示されます。入力することで簡単に名前を変更できます。 また、マウスとキーボードの標準機能を使って名前を編集することもできます。
- [レイアウト](Layouts)メニュー
-
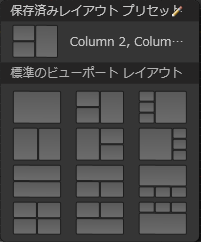
[ビューポート レイアウト](Viewport Layouts)タブ バーの矢印ボタンをクリックし、[レイアウト](Layouts)メニューを開きます。 このボタンのツールチップは、「新規ビューポート レイアウト タブを作成」です。 メニューにある任意のプリセットから新たにレイアウトやタブをロードするには、そのアイコンをクリックします。 プリセットをロードした後は、ビューポートのサイズ比率、視点、および拡張ビューポート オプションを変更してカスタマイズし、新しいプリセットとして保存できます。
メニューの項目は次のとおりです。- 保存済みレイアウト プリセット[設定をプリセットとして保存](Save Configuration As Preset)(上記を参照)を使用してユーザが作成したカスタム レイアウト プリセットを一覧表示します。 各プリセットは、内容を表すアイコンと名前で一覧表示されます。 保存したカスタム プリセットが存在しない場合、このメニュー セクションは表示されません。
 保存済みプリセットを名前変更または削除[保存済みレイアウト プリセット](Saved Layout Presets)メニューが存在する時のみ、つまりプリセットが存在する時のみ使用可能です。 このボタンをクリックすると、メニューの項目が[保存済みレイアウト プリセットを編集中](Editing Saved Layout Presets)に変更されます。フィールドをクリックして入力すればプリセット名を編集できます。 また、名前の横にある赤い[X]ボタンをクリックするとプリセットを削除できます。 このモードを終了するには、このボタンをもう一度クリックするか、[レイアウト](Layouts)メニューの外側をクリックします。
保存済みプリセットを名前変更または削除[保存済みレイアウト プリセット](Saved Layout Presets)メニューが存在する時のみ、つまりプリセットが存在する時のみ使用可能です。 このボタンをクリックすると、メニューの項目が[保存済みレイアウト プリセットを編集中](Editing Saved Layout Presets)に変更されます。フィールドをクリックして入力すればプリセット名を編集できます。 また、名前の横にある赤い[X]ボタンをクリックするとプリセットを削除できます。 このモードを終了するには、このボタンをもう一度クリックするか、[レイアウト](Layouts)メニューの外側をクリックします。 - 標準のビューポート レイアウト3ds Max に付属のビューポート設定を一覧表示します。 これらは、[レイアウト](Layout)パネルで使用できるビューポート設定のサブセットです。 各設定は、そのレイアウトを表すアイコンで表示されます。