スプライン プリミティブと拡張スプライン プリミティブは、フリーハンドで描画することができるライン スプライン以外の定義済みのシェイプを提供します。
このトピックでは、すべてのスプライン オブジェクトに共通するロールアウトで利用できるパラメータを含め、スプラインおよび拡張スプラインの作成に関する一般的な事項を説明します。特定のスプラインおよび拡張スプライン タイプ固有のパラメータについては、該当するタイプのセクションを参照してください。
手順
作成中にシェイプを結合するには:
 [作成](Create)パネルで、[新規シェイプの開始](Start New Shape)ボタンの横にあるチェック ボックスをオフにします。
[作成](Create)パネルで、[新規シェイプの開始](Start New Shape)ボタンの横にあるチェック ボックスをオフにします。 - [新規シェイプの開始](Start New Shape)ボタンをクリックします。
- スプラインの作成を開始します。
各スプラインは合成されたシェイプに追加されます。すべてのスプラインが選択された状態になるので、合成シェイプを作成中であることが分かります。
- 現在のシェイプを完成し、次のシェイプの作成を始めるには、[新規シェイプの開始](Start New Shape)ボタンをクリックします。
シェイプの作成にあたっては、次の点に留意してください。
- シェイプ作成後も、単一のスプラインを含むシェイプのパラメータを元に戻したり、修正することができます。
- シェイプにスプラインを追加して合成シェイプを作成できます。この場合は、まずシェイプを選択して[新規シェイプの開始](Start New Shape)をオフにした後、スプラインを作成します。
- 合成されたシェイプのパラメータは修正できません。たとえば、円を作成して、次に円弧を追加して合成シェイプを作成します。いったん円弧を作成すると、円パラメータは修正できなくなります。
キーボード入力でスプラインを作成するには:
- [スプライン](spline)でオブジェクトを選択します。
- [キーボード入力](Keyboard Entry)ロールアウトを展開します。
- 最初の点の X 、Y、および Z 値を入力します。
- 残りのパラメータ編集ボックスの値を入力します。
- [作成](Create)をクリックします。
インタフェース
[オブジェクト タイプ](Object Type)ロールアウト([スプライン](Splines)および[拡張スプライン](Extended Splines))
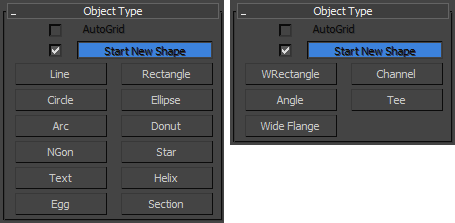
- オート グリッド
-
クリックした面の法線をもとに一時的な作図平面が生成されて、アクティブになります。これにより、他のオブジェクトのサーフェス上にオブジェクトを自動生成できます。
詳細は、オート グリッドを参照してください。
- 新規シェイプの開始
-
シェイプには、単一のスプラインだけを含むものもあれば、複数のスプラインを含む合成シェイプもあります。シェイプにスプラインをどれだけ含めるかは、[オブジェクト タイプ](Object Type)ロールアウトの[新規シェイプの開始](Start New Shape)ボタンとチェック ボックスの状態を使用してコントロールします。
[新規シェイプの開始](Start New Shape)ボタンの隣のチェック ボックスの状態によって、新規シェイプをいつ作成するかが決定されます。 このオプションをオンにすると、作成するすべてのスプラインに新規シェイプ オブジェクトが 3ds Max によって作成されます。 オフにすると、[新規シェイプの開始](Start New Shape)ボタンをクリックするまで、スプラインは現在のシェイプに追加されます。
- シェイプの選択ボタン
-
作成するシェイプのタイプを指定します。
[名前とカラー](Name and Color)ロールアウト
オブジェクトに名前を付け、ビューポート カラーを割り当てます。詳細は、「オブジェクト名とワイヤフレーム カラー」を参照してください。
[レンダリング](Rendering)ロールアウト
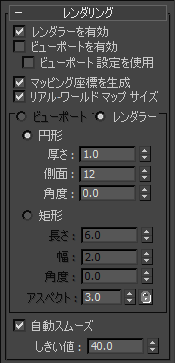
ビューポートおよびレンダリング出力内のシェイプのレンダリングのオン/オフの切り替え、断面設定の指定、マッピング座標の適用を実行できます。
側面の数などのレンダリング パラメータをアニメートすることはできますが、ビューポート設定をアニメートすることはできません。
[メッシュの編集](Edit Mesh)モディファイヤまたは[ポリゴンを編集](Edit Poly)モディファイヤを適用することにより、あるいは編集可能メッシュまたは編集可能ポリゴン オブジェクトに変換することにより、表示されたメッシュをメッシュ オブジェクトに変換することができます。変換時に[ビューポートを有効](Enable In Viewport)にチェックマークが付いていない場合、閉じたシェイプは「塗り潰され」、開いたシェイプは、頂点のみが表示され、エッジや面は表示されません。変換時に[ビューポートを有効](Enable In Viewport)にチェックマークが付いている場合、このメッシュ変換に[ビューポート](Viewport)の設定が使用されます。これにより最大限の柔軟性が生まれ、ビューポートに表示されたメッシュを常に変換できるようになります。
- レンダラーを有効
-
このチェック ボックスにチェックマークが付いている場合、シェイプは、レンダラーに対して設定された[円形](Radial)または[矩形](Rectangular)のパラメータを使用して、3D メッシュとしてレンダリングされます。
- ビューポートを有効
-
このチェック ボックスにチェックマークが付いている場合、シェイプは、レンダラーに対して設定された[円形](Radial)または[矩形](Rectangular)のパラメータを使用して、3D メッシュとしてビューポートに表示されます。
- ビューポート設定を使用
-
さまざまなレンダリング パラメータを設定し、[ビューポート](Viewport)設定によって生成されるメッシュを表示します。[ビューポートを有効](Enable in Viewport)にチェックマークが付いている場合のみ使用できます。
- マッピング座標を生成
-
このチェック ボックスにチェックマークを付けると、マッピング座標が適用されます。既定値ではチェックマークが付いていません。
3ds Max は、U および V 次元でマッピング座標を生成します。U 座標はスプラインの周りに一度巻き付き、V 座標はスプラインの長さに沿って一度マッピングされます。タイリングは適用されたマテリアルの[タイリング](Tiling)パラメータを使用して行われます。詳細は、「マッピング座標」を参照してください。
- リアル-ワールド マップ サイズ
-
オブジェクトに適用されるテクスチャがマッピングされたマテリアルのスケーリング方法を制御します。スケール値は、適用されるマテリアルの[座標](Coordinates)ロールアウトの[リアル-ワールド スケールを使用](Use Real-World Scale)の設定によって制御します。既定値ではチェックマークが付いていません。
- ビューポート
-
オンにすると、[ビューポートを有効](Enable In Viewport)および[ビューポート設定を使用](Use Viewport Settings)にチェックマークが付いている場合に、ビューポートに表示されるシェイプの[円形](Radial)または[矩形](Rectangular)のパラメータを指定できます。
[ビューポートを有効](Enable In Viewport)および[ビューポート設定を使用](Use Viewport Settings)の両方がオンの場合のみ使用できます。
- Renderer
-
オンにすると、レンダリング時に表示されるシェイプの[円形](Radial)または[矩形](Rectangular)のパラメータを指定できます。また、これらの設定は[ビューポートを有効](Enable In Viewport)がオンで[ビューポート設定を使用](Use Viewport Settings)がオフの場合のビューポートのレンダリングにも使用されます。
- 半径寸法(R)
-
シェイプを円形の断面でレンダリングします。
- 厚さ(T)
-
レンダリングされたスプライン メッシュの直径です。既定値は 1.0、範囲は 0.0 ~ 100,000,000.0 です。

スプラインが、それぞれ 1.0 と 5.0 の厚さでレンダリングされている状態
- 側面
-
レンダリングされたスプライン メッシュの側面の数(またはファセット)です。たとえば、値 4 を指定すると、四角形の断面が表示されます。
- 角度
-
レンダリングされた断面の回転位置です。たとえば、スプライン メッシュに四角形の断面がある場合、[角度](Angle)を使用してフラットな側面を下に配置することができます。
- 矩形
-
スプラインのメッシュのシェイプを矩形として表示します。
- 長さ
-
ローカル Y 軸に沿った断面のサイズです。
- 幅
-
ローカル X 軸に沿った断面のサイズです。
- 角度
-
レンダリングされた断面の回転位置です。たとえば、スプライン メッシュに四角形の断面がある場合、[角度](Angle)を使用してフラットな側面を下に配置することができます。
- 縦横比(A)
-
幅と長さの比率です。[縦横比](Aspect)を調整すると、[幅](Width)の値に対する指定された縦横比を確立するため、[長さ](Length)の設定が自動的に変更されます。
[ロック](Lock)がオンのときは[縦横比](Aspect)の設定を利用できず、[幅](Width)または[長さ](Length)のどちらかを調整すると、縦横比を維持するために他方が自動的に変更されます。
- 自動スムーズ
-
オンにすると、レンダリングされたスプラインは[しきい値](Threshold)設定を使用して自動的にスムージングされます(下記を参照)。
注: [自動スムーズ](Auto Smooth)をオンにしても、最適なスムージング品質を得られない場合もあります。希望の条件やその他の設定によっては、最適な結果のために[しきい値](Threshold)の値を変更するか、または[自動スムーズ](Auto Smooth)をオフにする必要があるかもしれません。 - しきい値
-
スムージングが行われるかどうかを判断するために使用する度単位の角度です。隣接する 2 つのスプライン セグメントは、両者のセグメントの間の角度がしきい値より小さい場合は、どれも同じスムージング グループに入ります。
[補間](Interpolation)ロールアウト
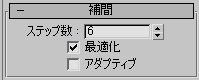
これらの設定によって、スプラインの生成方法が制御されます。すべてのスプライン カーブは、真のカーブに近似する小さな直線に分割されます。スプライン上の各頂点間の分割数をステップといいます。ステップの数を増やすと、カーブはよりスムーズになります。
- ステップ数
-
スプラインのステップは、適応可能([アダプティブ](Adaptive)チェック ボックスにチェックマークを付けることで自動的に設定)にするか、または手動で指定します。
[アダプティブ](Adaptive)チェック ボックスのチェックマークが消えている場合、[ステップ数](Steps)の設定を使用して、各頂点間の分割数を指定します。半径の小さいカーブを持つスプラインは、滑らかに表示するためには多数のステップを必要とし、ゆるやかなカーブはより少ないステップ数で済みます。指定できる範囲は 0 から 100 です。
- 最適化
-
このチェック ボックスにチェックマークが付いている場合、スプライン内の直線セグメントから不要なステップが削除されます。既定値ではチェックマークが付いています。
- アダプティブ
-
チェックマークを消すと、[最適化](Optimize)と[ステップ数](Steps)を使用して、手動による補間コントロールが使用可能になります。既定値ではチェックマークが付いていません。
[アダプティブ](Adaptive)チェック ボックスにチェックマークを付けると、各スプラインに滑らかなカーブを生成するためのステップ数が設定されます。直線セグメントに設定されるステップ数は、常に 0 です。
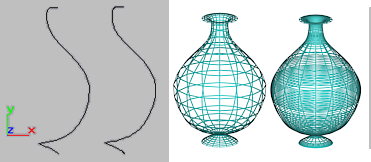
最適化されたスプライン(左)とアダプティブ スプライン(右)。右側は、その結果得られるそれぞれのワイヤフレーム ビュー
手動によるスプラインの補間は主に、作成される頂点の数を厳密に制御する必要のあるモーフィングやその他の操作に使用されます。
[作成方法](Creation Method)ロールアウト
多くのスプライン ツールは[作成方法](Creation Method)の設定を使用します。ここでは、中心点またはその対角線のいずれかによりスプラインを定義します。
[文字](Text)と[星](Star)には[作成方法](Creation Method)ロールアウトがありません。
ラインと円弧には、固有の[作成方法](Creation Methods)ロールアウトがあります。これについてはそれぞれの項で説明します。
- エッジ
-
最初にマウス ボタンを押すと、シェイプの辺またはコーナーの点が定義され、ドラッグによって直径または対角コーナーが定義されます。
- 中心
-
最初にマウス ボタンを押すと、シェイプの中心が定義され、ドラッグによって半径またはコーナー点が定義されます。
[キーボード入力](Keyboard Entry)ロールアウト
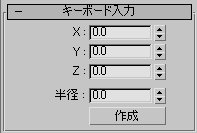
ほとんどのスプラインは、キーボード入力で作成できます。その処理は、すべてのスプラインでほぼ同じで、パラメータは[キーボード入力](Keyboard Entry)ロールアウトにあります。キーボード入力の相違点は、主としてオプション パラメータの数です。上の図は、[円](Circle)シェイプの[キーボード入力](Keyboard Entry)ロールアウトの例です。
[キーボード入力](Keyboard Entry)ロールアウトには、初めに作成する点のX、Y、および Z 座標の 3 つのフィールドと、スプラインの作成に使用される異なる数のパラメータがあります。スプラインを作成するには、各フィールドに値を入力して、[作成](Create)をクリックします。