一般ビューポート ラベル([+])メニューには、ビューポート全体の表示や有効化に関するオプションが用意されています。また、[ビューポート設定](Viewport Configuration)ダイアログ ボックスにもアクセス可能で、xView のオプションもあります。
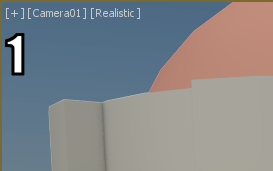
1. [一般](General)メニュー
手順
アクティブ ビューポートでホーム グリッドの表示を切り替えるには、次のいずれかの方法を実行します。
- 一般ビューポート ラベル([+])をクリックまたは右クリックしてから、[グリッドを表示](Show Grids)を選択します。
- G を押します。
インタフェース
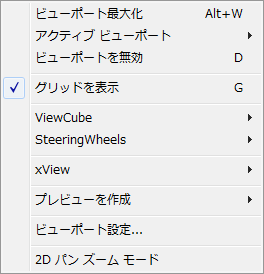
- [ビューポート最大化](Maximize Viewport)、[ビューポートを復元](Minimize Viewport)
-
ビューポートを最大化または復元します。[ビューポート最大化切り替え](Maximize Viewport toggle)と同じ機能です。
キーボード ショートカット: Alt+W
- アクティブ ビューポート
-
現在のビューポート設定で表示されているビューポートのサブメニュー リストからアクティブなビューポートを選択できます。
- ビューポートを無効
-
他のビューポートで変更が加えられても、ビューポートを更新しないようにします。使用不可能なビューポートがアクティブな場合、その動作は通常時と変わりません。ただし、別のビューポートでシーンを変えると、無効になっているビューポート内のビューは、このビューポートをもう一度アクティブにするまでは変わりません。複雑なジオメトリを処理しているときは、このコントロールを使用すると、画面の再描画にかかる時間を短縮できます。
ビューポートが無効になっている場合は、ビューポート ラベル メニューの右側に「<無効>」と表示されます。
キーボード ショートカット: D
_____
- グリッドを表示
-
ホーム グリッドの表示と非表示を切り替えます。他のグリッド表示には影響しません。
キーボード ショートカット: G
_____
- xView
-
[xView]サブメニューが表示されます。
- プレビューを作成
- [プレビューを作成](Create Preview)サブメニューが表示されます。
_____
- 2D パン ズーム モード(2D Pan Zoom Mode)(Nitrous ディスプレイでのカメラ ビュー、パース ビュー、スポットライト ビューのみ)
-
[2D パン ズーム](2D Pan Zoom)モードを有効にするには、この項目を選択します。[2D パン ズーム](2D Pan Zoom)モードがアクティブになると、このメニュー項目の横にチェック マークが付き、
 ボタンがアクティブになり、追加のビューポート ラベル メニューが他のビューポート ラベル メニューの右側に表示されます。
ボタンがアクティブになり、追加のビューポート ラベル メニューが他のビューポート ラベル メニューの右側に表示されます。 
_____
- ビューポート設定
[ViewCube]サブメニュー
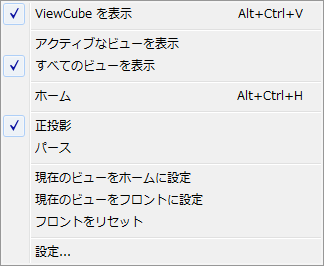
このサブメニューは ViewCube を表示および使用するためのオプションを提供します。
- ViewCube を表示
- ViewCube の表示と非表示を切り替えます
キーボード ショートカット: Alt+Ctrl+V
_____
- アクティブなビューを表示
-
アクティブなビューポート内でのみ ViewCube が表示されます。
- すべてのビューを表示
-
アクティブであるかどうかに関らず、すべてのビューポート内で View Cube が表示されます。
_____
- ホーム
-
モデルのホーム ビューが表示されます。「ホーム ビューを定義する」を参照してください。
キーボード ショートカット: Alt+Ctrl+H
_____
- 正投影
-
ビューが正投影ビューに変更されます。「ビューの投影モードを設定する」を参照してください。
注: このオプションを選択すると、POV メニューの設定も変更されます。 - パース
-
ビューがパース ビューに変更されます。「ビューの投影モードを設定する」を参照してください。
注: このオプションを選択すると、POV メニューの設定も変更されます。
_____
- 現在のビューをホームに設定
-
ビューポート内の現在のビューが、このシーンのホーム ビューとして定義されます。
- 現在のビューをフロントに設定
-
現在のビューがこのモデルのフロント ビューとして定義されます。
注: 最初にビュー ツールを使って、モデルのフロントだと考える部分が前面に見えるように、またモデルのトップが上を向くようにビューの方向を設定してから、[現在のビューをフロントに設定](Set Current View as Front)を選択する必要があります。 - フロントをリセット
-
フロント ビューを、シーンのオリジナルのフロント ビューに戻します。
_____
- 設定
-
[ビューポート設定](Viewport Configuration)ダイアログ ボックスの[ViewCube]パネルが表示されます。
[SteeringWheels]サブメニュー
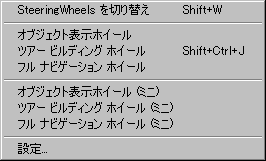
このサブメニューには SteeringWheels を表示または使用するためのオプションが提供されています。
- SteeringWheels を切り替え
-
このビューポートの SteeringWheels の表示が切り替わります。
キーボード ショートカット: Shift+W
_____
- オブジェクト表示ホイール
-
オブジェクト表示ホイールを表示します。
- ツアー ビルディング ホイール
-
ツアー ビルディング ホイールを表示します。
- フル ナビゲーション ホイール
-
フル ナビゲーション ホイールを表示します。
_____
- オブジェクト表示ホイール (ミニ)
-
オブジェクト表示ホイールをミニ モードで表示します。
- ツアー ビルディング ホイール (ミニ)
-
ツアー ビルディング ホイールをミニ モードで表示します。
- フル ナビゲーション ホイール (ミニ)
-
フル ナビゲーション ホイールをミニ モードで表示します。
_____
- 設定
-
[ビューポート設定](Viewport Configuration)ダイアログ ボックスの[SteeringWheels]パネルが表示されます。
[プレビューを作成](Create Preview)サブメニュー
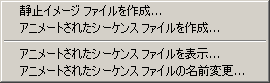
- 静止イメージ ファイルを作成
- [静止イメージ ファイルを作成](Create Still Image file)を使用すると、レンダリング フレーム ウィンドウにアクティブ ビューポートのスナップショットが作成されます。このウィンドウでは、そのスナップショットをイメージ ファイルとして保存できます。詳細は、「静止イメージ ファイルを作成」を参照してください。
- アニメートされたシーケンス ファイルを作成
- [アニメートされたシーケンス ファイルを作成](Create Animated Sequence File)ダイアログ ボックスを表示します。このダイアログ ボックスでは、現在のビューポートのアニメーションから、AVI ファイルやカスタム ファイルのプレビューを作成できます。詳細は、「アニメートされたシーケンス ファイルを作成」を参照してください。
______
- アニメートされたシーケンス ファイルを表示
- [アニメートされたシーケンス ファイルを表示](View Animated Sequence File)は、Windows 標準の Media Player を表示して、現在のプレビュー ファイルを表示します。詳細は、「アニメートされたシーケンス ファイルを表示」を参照してください。
- アニメートされたシーケンス ファイルの名前変更
- [アニメートされたシーケンス ファイルの名前変更](Rename Animated Sequence File)は _scene.avi プレビュー ファイルの名前を変更します。詳細は、「アニメートされたシーケンス ファイルの名前変更」を参照してください。