Wavefront ファイルを読み込むためのオプションが表示されます。
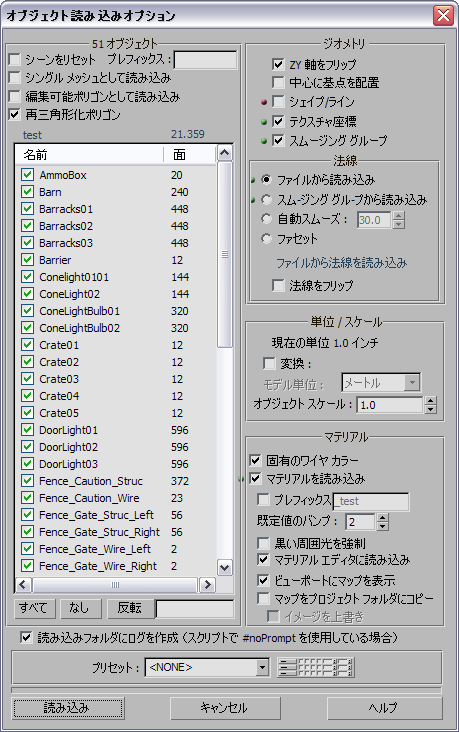
オプションの「LED」アイコン
このダイアログ ボックスでは、どの機能が OBJ ファイルに存在するかが、LED のような赤と緑のアイコンで示されます。
-

-
この機能は、OBJ ファイルに存在します。
-

-
この機能は、OBJ ファイルに存在しません。
[オブジェクト](Objects)領域
- シーンをリセット
-
OBJ ファイルを読み込む前に、現在のシーンをメモリから削除します。
- プレフィックス
-
ここに入力した文字を、読み込んだオブジェクトの名前の先頭に付加します。
- シングル メッシュとして読み込み
-
チェック マークを付けると、OBJ ファイルの内容を単一の編集可能メッシュ オブジェクトに結合し、オブジェクト名をファイル名と同じ(拡張子を除く)にします。
たとえば、 window_parts.obj という名前のファイルを単一メッシュ ファイルとして読み込むと、OBJ ファイル内の個々のオブジェクトはすべて結合され、「window_parts」という単一の編集可能メッシュ オブジェクトになります。
- 編集可能ポリゴンとして読み込み
-
チェック マークを付けると、Wavefront ジオメトリが編集可能メッシュ オブジェクトではなく、編集可能ポリゴン オブジェクトとして読み込まれます。既定値ではチェックマークが付いていません。
- 再三角形化ポリゴン
-
チェック マークを付けると、編集可能ポリゴン サーフェスと同じように、読み込まれたポリゴンが確実に三角化されます。このオプションは、三角形以外のポリゴンも使用するモデリング プログラムからメッシュを読み込む場合に便利です。既定値ではチェックマークが付いています。
警告: [再三角形化ポリゴン](Retriangulate Polygons)を使用すると頂点の順序が変更される場合があるため、このオプションをオンにしてメッシュを書き出し、OBJ 形式に戻すと、元のメッシュと完全には一致しません。Mudbox や ZBrush® など、頂点の順序に依存するアプリケーションもあります。このようなアプリケーションを使用している場合は、[再三角形化ポリゴン](Retriangulate Polygons)を必ずオフにしてください。ヒント: 特定のアプリケーションで使用する OBJ ファイルの読み込みおよび書き出しを実行する場合は、[プリセット](Presets)を使用して一貫性を維持します。 - ファイル情報
-
ファイル内のオブジェクトのリストの真上に表示される読み取り専用フィールドで、OBJ ファイルの名前とファイル内の面の総数が表示されます。
- オブジェクト リスト
-
読み込まれた OBJ ファイル内のオブジェクトがスクロール リストに表示されます。エントリごとにオブジェクト名とオブジェクト内の面の数が表示されるほか、オブジェクト名の左側にはチェックボックスが表示され、オブジェクトごとに読み込みを有効または無効にすることができます。
既定値では、ファイル内のすべてのオブジェクトが読み込まれます。オブジェクトごとに読み込みの有効、無効を切り替えるには、リスト内のチェック ボックスをクリックします。 また、リストの下にあるコントロールを使用しても、読み込みの有効、無効を切り替えることができます(以下を参照)。
- [すべて](All)、[なし](None)、[反転](Invert)
-
これらのボタンを使用して、読み込みの有効、無効を示すチェック ボックスの状態を調整できます。 [すべて](All)をクリックすると、リスト内のすべてのオブジェクトが有効になり、[なし](None)をクリックするとすべてのオブジェクトが無効になり、[反転](Invert)をクリックすると個々のチェック ボックスの状態が反転します。
- テキスト フィールド
-
[反転](Invert)ボタンの右にある編集可能なテキスト フィールドに検索語句(ワイルドカードを使用可能)を入力すると、検索条件に一致するオブジェクトだけが有効になります。たとえば、名前の先頭が「Sphere」であるすべての項目を有効にするには、sph* と入力します。
標準の検索文字「?」も使用して、任意の 1 文字を表すこともできます。 たとえば、「Box」で始まる 4 文字の名前を有効にするには、検索文字列に box? と入力しします。
[ジオメトリ](Geometry)領域
- ZY 軸を反転
-
チェック マークを付けると、すべての Y 軸の値を Z 軸に、Z 軸の値を Y 軸に変換します。縦の軸にY 軸を、奥行きの軸にZ 軸を使用する Poser などのプログラムに読み込む場合に、このオプションを使用します。
- 中心に基点を配置
-
読み込んだ個々のオブジェクトの基点を中心に配置します。チェック マークをはずすと、基点はワールド中心(0,0,0)に配置されます。
- シェイプ/ライン
-
スプラインの読み込みを有効にします。
- テクスチャ座標
-
チェック マークを付けると、読み込んだファイルにテクスチャ座標が存在する場合は、テクスチャ座標をロードしてジオメトリに関連付けます。
- スムージング グループ
-
チェック マークを付けると、グループ間のカラー トランジションに関する情報がロードされます。「スムージングを表示および変更」を参照してください。
- [法線](Normals)領域
- これらのコントロールは、法線がどのように読み込まれるか(または生成されるか)に影響します。
- [ファイルから読み込み](Import from file) (既定値)OBJ ファイルで使用される法線を読み込みます。OBJ ファイルに法線が存在しない場合は、読み込んだスムージング グループを使用して法線を生成します。OBJ ファイルにスムージング グループが指定されていない場合は、すべての面をスムージング グループ 1 に割り当てて法線を生成します。
- [スムージング グループから読み込み](From SM group) 読み込んだスムージング グループから法線を生成します。OBJ ファイルにスムージング グループが指定されていない場合、または[ジオメトリ](Geometry)
 [スムージング グループ](Smoothing Groups)がオフの場合は、すべての面をスムージング グループ 1 に割り当てて法線を生成します。
[スムージング グループ](Smoothing Groups)がオフの場合は、すべての面をスムージング グループ 1 に割り当てて法線を生成します。 - [自動スムーズ](Auto Smooth) 面の間の角度に基づいてスムージング グループを生成します。
[自動スムーズ](Auto Smooth)の値 スムージング グループを生成するしきい値角度です。2 つの面の間の角度がこの値よりも小さい場合は、両方の面が同じスムージング グループに割り当てられます。角度がこの値よりも大きい場合は、2 つの面は別々のスムージング グループに割り当てられます。既定値は 30.0 です。
- [ファセット](Faceted) すべての面がスムージング グループ 0 に割り当てられます。つまり、スムージングは適用されず、読み込まれたメッシュに継ぎ目が表示されます。
法線を反転読み込まれたすべての面の法線を反転します。 法線が読み込まれたものか、生成されたものかは問題ではありません。
このオプションは、法線を反転しないと「表裏が逆」になっているモデルを読み込むときに主に使用します。通常、Maya や 3ds Max 以外のアプリケーションを使用してジオメトリを書き出した場合に、このようなモデルが生成されます。
[単位 / スケール](Units/Scale)領域
- 変換
-
チェック マークを付けると、単位変換が有効になります。既定値ではチェックマークが付いていません。
- [モデル単位](Model Units) モデルを読み込むときに使用する単位を選択します。通常、元の OBJ ファイルで使用されている単位を設定します。
- オブジェクト スケール
-
[変換](Convert)がオフの場合、読み込み時の OBJ ファイルの内容のスケールを決定します。既定値の 1.0 では、スケールは実行されません。
[マテリアル](Material)領域
- 固有のワイヤ カラー
-
マテリアルのない複数のオブジェクトを読み込むときに割り当てられるワイヤフレームのカラーを決定します。チェック マークを付けると、オブジェクトごとに異なるワイヤフレーム カラーが割り当てられます。チェック マークをはずすと、各オブジェクトにはランダムに選択された同じカラーのワイヤフレームが割り当てられます。
- マテリアルを読み込み
-
チェック マークを付けると、OBJ ファイルに関連付けられている MTL ファイルからマテリアルを読み込みます。既定値ではチェックマークが付いています。
チェック マークをはずすと、この領域の残りのコントロールが無効になります。
- プレフィックス
-
読み込んだ個々のマテリアルの名前の先頭に、指定されたテキストを付加します。プレフィックスは、[プレフィックス](Prefix)チェックボックスの右にある編集可能なテキスト フィールドに入力します。
- 既定値のバンプ
-
MTL ファイル内に値が指定されていない場合のバンプ マップの既定値の量です。
- 黒い周囲光を強制
-
読み込んだマテリアルの周囲光コンポーネントを黒に設定します。
- マテリアル エディタに読み込み
-
読み込んだマテリアルをマテリアル エディタに取り込みます。読み込み時にこのチェック ボックスのチェック マークを外しており、後でマテリアルを編集する場合には、まず[マテリアルを取得](Get Material)を使用する必要があります。
- ビューポートにマップを表示
-
読み込まれたマテリアルの拡散マップに対して、[シェーディング マテリアルをビューポートに表示](Show Shaded Material in Viewport)または[リアリスティック マテリアルをビューポートに表示](Show Realistic Material in Viewport)をオンにします。
- マップをプロジェクト フォルダにコピー
-
チェック マークを付けると、OBJ ファイルで使用されているマップが、現在の 3ds Max プロジェクト フォルダにある ¥scenassets¥images サブフォルダにコピーされます。既定値ではチェックマークが付いていません。
- [イメージを上書き](Overwrite Images) [マップをプロジェクト フォルダにコピー](Copy Maps To Project Folder)がオンの場合、このオプションをオンにすると、重複する名前を持つ既存のイメージが OBJ ファイルからのマップで上書きされます。既定値ではチェックマークが付いていません。
[マップをプロジェクト フォルダにコピー](Copy Maps)がオンで、このオプションがオフの場合、3ds Max はコピーされなかったすべてのマップの名前を表示します。
- [イメージを上書き](Overwrite Images) [マップをプロジェクト フォルダにコピー](Copy Maps To Project Folder)がオンの場合、このオプションをオンにすると、重複する名前を持つ既存のイメージが OBJ ファイルからのマップで上書きされます。既定値ではチェックマークが付いていません。
- 読み込みフォルダにログを作成 (スクリプトで #noPrompt を使用している場合)
-
スクリプトを使用して読み込む場合に、ログ ファイルを OBJ ファイルと同じフォルダに保存します。
[プリセット](Preset)領域
- プリセット
-
特定のアプリケーションから読み込むとき、ドロップダウン リストから該当するアプリケーションを選択します。 プリセットには、ジオメトリやマテリアルといったすべての書き出し設定が含まれます。
 プリセットの編集
プリセットの編集-
クリックすると、プリセットを編集するためのダイアログ ボックスが開きます。プリセットのマップ パスを変更するには、手動でマップ パス設定を編集するか、行の右端にあるフォルダ ボタンをクリックして新しいパスを指定します。
[プリセット](Presets)ダイアログ ボックスが開いている間に、プリセット名をクリックして選択し(行がハイライト表示されます)、[OK]をクリックします。