[モディファイヤ スタック](modifier stack)コントロールは、[修正](Modify)パネルの最上部近く、[モディファイヤ リスト](Modifier List)のすぐ下に表示されます。モディファイヤ スタック(略称「スタック」)には、オブジェクトの作成パラメータや適用されたモディファイヤなど、オブジェクトの累積履歴が格納されます。スタックの一番下には、元のオブジェクトが格納されています。オブジェクトの上に、モディファイヤが下から上へ順番に格納されます。この順番でモディファイヤがオブジェクトのジオメトリに適用されます。
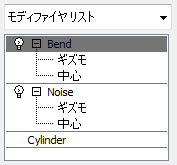
スタックで適用された 2 つのモディファイヤを持つオブジェクト
モディファイヤ スタック表示でのインスタンスおよび参照
モディファイヤ スタックの表示では、インスタンスまたは参照以外のオブジェクトおよびモディファイヤは、ノーマル タイプで表示されます。スタック表示では、インスタンスおよび参照は次のように表示されます。
- インスタンス化されたオブジェクトの名前は太字で表示されます。
- モディファイヤがインスタンス化されたパイプラインの一部である場合、モディファイヤの名前は太字で表示されます。
- 2 つ以上のパイプラインに適用されるモディファイヤは、インスタンス化モディファイヤと呼ばれます。名前は斜体で表示されます。
- インスタンス化モディファイヤであり、かつインスタンス化パイプラインの一部になっている場合、名前は太字の斜体で表示されます。
上: 斜体で表示されたインスタンス化モディファイヤ(2 つのオブジェクトに適用されたモディファイヤ)
下: 太字の斜体で表示されたインスタンス化パイプラインのインスタンス化モディファイヤ
- 参照オブジェクトの上には、暗い色のバーが表示されます。バーの下のモディファイヤは、現在のパイプラインの一部です。バーの上には、参照オブジェクト固有のモディファイヤが表示されます。 注: 参照のインスタンスを作成することもできます。この場合、参照バーの上のモディファイヤが参照およびそのインスタンスに適用されます。
- 参照オブジェクト バーの上のモディファイヤは、それ自体インスタンスになり、他のパイプラインに表示できます。この場合、名前は斜体で表示されます(プレーンまたは太字)。
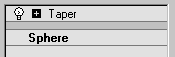
上: オブジェクト参照の場合、パイプにバーが表示される
下: 参照に適用されるモディファイヤは、参照に一意であるため、太字で表示されない
![]() [個別のモディファイヤとして割り当て](Make Unique)ボタンを使用すると、パイプラインまたはモディファイヤのインスタンスが選択したオブジェクトに固有のものになります。基本オブジェクトをハイライト表示し、[個別のモディファイヤとして割り当て](Make Unique)をクリックすると、すべてのパイプラインが一意になります。また、太字モディファイヤをハイライト表示し、[個別のモディファイヤとして割り当て](Make Unique)をクリックすると、パイプラインが一意になります。インスタンス化パイプラインの一部であるインスタンス化モディファイヤ(太字および斜体で表示)の場合、[個別のモディファイヤとして割り当て](Make Unique)をクリックすると、モディファイヤおよび一部のパイプラインが一意になります(モディファイヤ名は斜体ではなくなるが太字で表示される)。詳細は、「インスタンス化されたモディファイヤの動作」および「変換、モディファイヤ、およびオブジェクト データ フロー」を参照してください。
[個別のモディファイヤとして割り当て](Make Unique)ボタンを使用すると、パイプラインまたはモディファイヤのインスタンスが選択したオブジェクトに固有のものになります。基本オブジェクトをハイライト表示し、[個別のモディファイヤとして割り当て](Make Unique)をクリックすると、すべてのパイプラインが一意になります。また、太字モディファイヤをハイライト表示し、[個別のモディファイヤとして割り当て](Make Unique)をクリックすると、パイプラインが一意になります。インスタンス化パイプラインの一部であるインスタンス化モディファイヤ(太字および斜体で表示)の場合、[個別のモディファイヤとして割り当て](Make Unique)をクリックすると、モディファイヤおよび一部のパイプラインが一意になります(モディファイヤ名は斜体ではなくなるが太字で表示される)。詳細は、「インスタンス化されたモディファイヤの動作」および「変換、モディファイヤ、およびオブジェクト データ フロー」を参照してください。
最後に使用したモディファイヤ
3ds Max では、最後に使用したモディファイヤの評価結果をキャッシュします。こうすると通常は、スタックでモディファイヤ間を移動するとき、より迅速に結果を参照することができます。
メモリの使用を節約するため、最後に使用したモディファイヤのリストは固定長になっています。リストがいっぱいになったら、新しいモディファイヤを追加するとリスト内の一番古いモディファイヤが削除されます。既定では、リストの長さは 1 です。MRUModSize エントリを 3dsmax.ini ファイルの[Performance]セクションに追加してこの値を増やすことができます。たとえば、次のように表示されます。
MRUModSize=10
目安としてはこの値を 10 に設定します。ただし、システムのメイン メモリの容量によって結果は異なります。
インタフェース
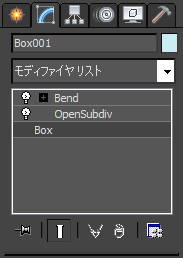
モディファイヤ スタック
モディファイヤ リスト
モディファイヤ リストでは、スタックに追加するモディファイヤを選択できます。このリストからオブジェクト空間モディファイヤを選択すると、オブジェクトの上またはスタックで現在ハイライト表示されているモディファイヤの上に表示されます。このリストからワールド空間モディファイヤを選択すると、スタックの最上部に表示されます。
- 基点を使用
-
モディファイヤ リストの最初の項目は、[基点を使用](Use Pivot Points)切り替えです。複数のオブジェクトが選択されている場合にのみ使用できます。
[基点を使用](Use Pivot Points)がオンの場合、3ds Max は各オブジェクトの基点をモディファイヤの操作の中心として使用します。たとえば、Z 軸に沿って木のラインをベンドすると、幹に沿ってすべてベンドされます。
[基点を使用](Use Pivot Points)がオフの場合、3ds Max は全選択セットの中央基点を計算し、選択したオブジェクトすべてを修正します。たとえば、Z 軸に沿って木のラインをベンドすると、ラインの末端にある木は基点のある中心部の木よりも変形が激しくなります。
[基点を使用](Use Pivot Points)の設定は持続するので、現在のセッション中に別のオブジェクトのセットにモディファイヤを適用すると、同じ設定が使用されます。
注: モディファイヤを複数のオブジェクトに適用する前に、[基点を使用](Use Pivot Points)の設定を必要な値に変更してください。後から設定を変更することはできません。選択セットはそのままで、モディファイヤを削除して最初からやり直すことはできます。
[モディファイヤ](Modifier)ボタン
モディファイヤ リストとスタック表示の間に、オプションでボタンを 32 個まで表示できます。これは、スタックにモディファイヤを追加するためのショートカットとなります。
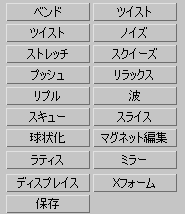
[モディファイヤ](Modifier)ボタンを切り替えるには、![]() (スタック表示の下の[モディファイヤ セットを設定](Configure Modifier Sets))をクリックして[ボタンを表示](Show Buttons)を選択します。
(スタック表示の下の[モディファイヤ セットを設定](Configure Modifier Sets))をクリックして[ボタンを表示](Show Buttons)を選択します。
ボタン セットをカスタマイズするには、![]() をクリックして[モディファイヤ セットを設定](Configure Modifier Sets)を選択します。
をクリックして[モディファイヤ セットを設定](Configure Modifier Sets)を選択します。
モディファイヤ ボタンが表示されている場合、ボタンをクリックすると、スタックにモディファイヤが追加されます。オブジェクト空間モディファイヤは、選択しているオブジェクトまたはモディファイヤのすぐ上に適用されます。ワールド空間モディファイヤはスタックの最上部に適用されます。
スタック表示
モディファイヤ スタックは次のように構成されています。
- スタックの最下部にある最初の項目には、常にオブジェクトの種類が表示されます。この項目をクリックすると、オブジェクトの作成パラメータを表示して調整できます。
モディファイヤ スタック内で項目を選択すると、バックグラウンドがハイライト表示され、項目が選択されていること、またスタック表示の下に表示されるロールアウトでオブジェクトまたはモディファイヤのパラメータが調整できることを示します。
- オブジェクトの上には、オブジェクト空間モディファイヤの項目が表示されます。モディファイヤの項目をクリックすると、モディファイヤのパラメータを表示して調整できます。
このセクションでは、既に適用した任意のモディファイヤに戻ることができ、オブジェクトでの効果を調整できます。また、スタックからモディファイヤを削除して、その効果を無効にすることもできます。
注: 3ds Max では、オブジェクト空間モディファイヤを適用した後、ただし、スペース ワープまたはワールド空間モディファイヤを適用する前に変換が適用されます。 - スタックの最上部には、オブジェクトが使用するスペースワープおよびワールド空間モディファイヤを示します。たとえば、オブジェクトが[リプル スペース ワープ](Ripple space warp)モディファイヤにバインドされている場合には、最上部のセクションの項目には「リプルのバインド」と表示されます。
![]()
![]() スタック内の各モディファイヤの左には電球アイコンが表示されます。電球が白で表示される場合、モディファイヤは下のスタックに適用されることを示します。電球がグレーで表示される場合、モディファイヤはオフです。クリックして、モディファイヤのオン/オフ状態を切り替えます。
スタック内の各モディファイヤの左には電球アイコンが表示されます。電球が白で表示される場合、モディファイヤは下のスタックに適用されることを示します。電球がグレーで表示される場合、モディファイヤはオフです。クリックして、モディファイヤのオン/オフ状態を切り替えます。
![]()
![]() モディファイヤに中心またはギズモなどのサブコントロールがある場合、スタックに[+]/[-]の小さいアイコンが表示されます。このアイコンをクリックして階層を開いたり閉じたりします。
モディファイヤに中心またはギズモなどのサブコントロールがある場合、スタックに[+]/[-]の小さいアイコンが表示されます。このアイコンをクリックして階層を開いたり閉じたりします。
モディファイヤの階層を開いてサブコントロールにアクセスする
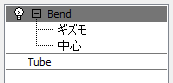
階層を開くと、ギズモなどのサブコントロールを選択し、調整することができます。使用可能なサブコントロールはモディファイヤによって異なります。
編集可能ポリゴンなどのサブオブジェクトの階層を持つオブジェクトでは、モディファイヤ スタック内に集約可能な階層も表示されます。
サブオブジェクト レベルを操作するには、[+]アイコンをクリックして階層を展開し、次にサブオブジェクト レベルを選択するためにクリックします。特定のレベルまたはタイプのサブオブジェクトのコントロールがスタック表示の下のロールアウトに表示されます。
特定のタイプのサブオブジェクトでは、スタックの右側に調整中のサブオブジェクトのタイプを示すアイコンが表示されます。
オブジェクトの階層を展開してサブオブジェクト レベルにアクセスする
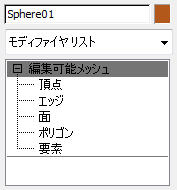
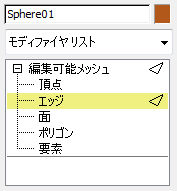
[ツール](Tool)ボタン
スタック表示の下に、スタックを管理するためのボタンが一列に表示されます。
 スタックをロック
スタックをロック-
選択されたオブジェクトを後から変更するかにかかわらず、現在選択しているオブジェクトにスタックが残るように、スタックをオブジェクトにロックします。[修正](Modify)パネル全体が現在のオブジェクトにロックされます。
[スタックをロック](Pin Stack)は、修正されたオブジェクトのスタックの中の場所を確保したまま、他のオブジェクトを変換するときに便利です。
 最終結果を表示
最終結果を表示-
スタック内の現在の位置に関係なく、選択されたオブジェクトに対して、スタック内のすべてのモディファイヤが適用された状態を表示します。この切り替えをオフにすると、オブジェクトは、スタック内の現在のモディファイヤまで変更された状態で表示されます。
 個別のモディファイヤとして割り当て
個別のモディファイヤとして割り当て-
インスタンス化したモディファイヤを、現在のオブジェクトに固有なコピーに変換します。「[個別のモディファイヤとして割り当て](Make Unique)」を参照してください。
 スタックからモディファイヤを削除
スタックからモディファイヤを削除-
現在のモディファイヤを削除したり、現在のスペース ワープのバインドを解除します。
 モディファイヤ セットを設定
モディファイヤ セットを設定-
クリックして、[モディファイヤ セット](Modifier Sets)ポップアップ メニューを表示します。