トランジション トラック上に複数のクリップを配置するときは、任意の 2 つのクリップの間にトランジションを作成できます。トランジションによって、1 つのクリップから別のクリップへ、一定の速度の段階的な変化を生成できます。
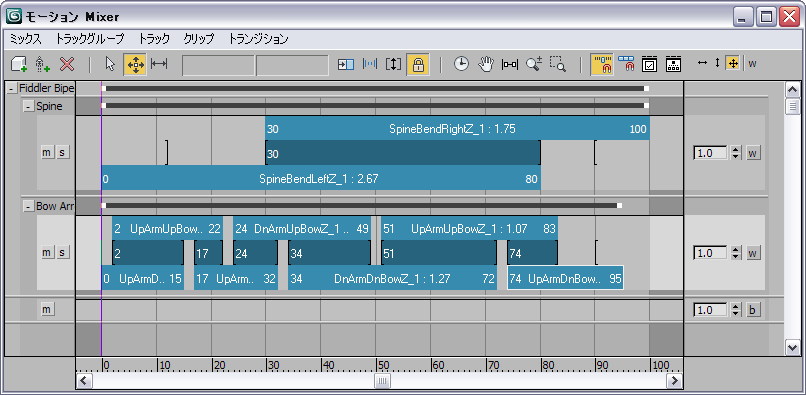
トランジション トラック上のクリップとトランジション。トランジションは、クリップ間の色の濃い領域として表示されます。
トランジション トラックの作成方法を理解するには、「ミキサーへのトラックの追加」を参照してください。
クリップ間に、トランジションによって生成されるブレンドよりも非直線的なブレンドを作成する場合は、「トラック ウェイトの調整」を参照してください。
トランジションの調整
トランジション トラックにクリップをロードすると、クリップ間にトランジションが自動的に作成されます。Mixer でトランジションのいずれかの端をドラッグすることによって、トランジションの開始ポイントまたは終了ポイントを調整できます。
トランジションが斜めの縞模様で表示されている場合は、そのトランジションが無効であることを示します。これは、クリップのブラケットの順序が逆になり、開始ブラケットの前に閉じブラケットがあるときに起こります。この問題を修正するには、トランジションの各端をドラッグして端の順序を入れ換えます。
トランジションは、2 つのクリップがオーバーラップする任意の位置に作成できます。トランジションのいずれかの側にあるクリップの未使用部分は、斜めの縞模様で表示されます。これは、その部分がミックスで使用されないことを示します。このタイプのトランジションは、足ベースのクリップで、トランジションに最適な場所がクリップの端であるとは限らない場合によく使用します。
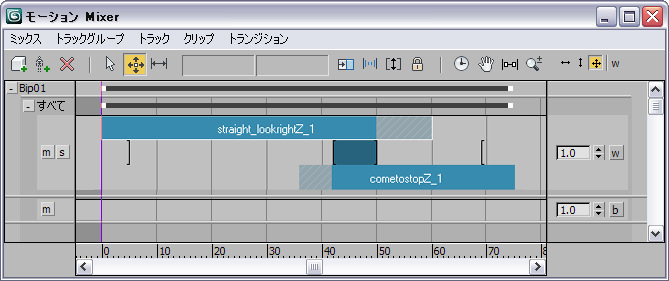
クリップの中で斜めの縞模様で表示された部分はミックスに使用されません。
モーション Mixer では、2 つのクリップがオーバーラップしていない領域までトランジションを伸ばすことができます。ただし、このようなトランジションを作成すると、通常、ミックスでのモーションが期待どおりになりません。
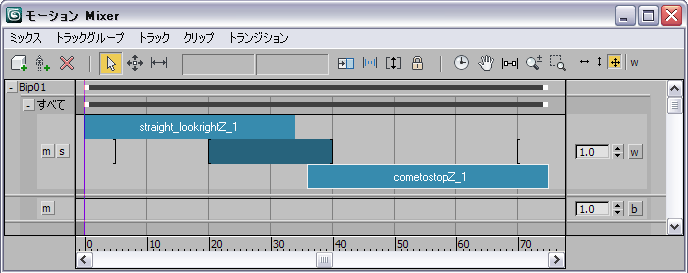
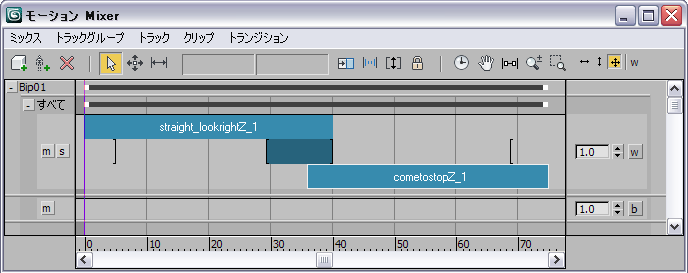
クリップがオーバーラップしていない領域までトランジションを伸ばすと、予期しない結果になることがあります。
期待どおりの結果を得るには、すべてのトランジションが、2 つのクリップが完全にオーバーラップする領域に収まっていることを確認してください。
トランジションをできる限りスムーズにするには、トランジションを選択し、[トランジション](Transitions)メニュー  [最適化](Optimize)オプションを使用します。この機能を使用すると、2 つのクリップからトランジションが最もスムーズになる開始時間と終了時間が検出され、それに応じてトランジションが調整されます。
[最適化](Optimize)オプションを使用します。この機能を使用すると、2 つのクリップからトランジションが最もスムーズになる開始時間と終了時間が検出され、それに応じてトランジションが調整されます。
![]() トランジションの端をクリップの端にスナップする場合は、トランジションの端をドラッグする前に、モーション Mixer のツールバーの[クリップをスナップ](Snap Clips)をオンにします。
トランジションの端をクリップの端にスナップする場合は、トランジションの端をドラッグする前に、モーション Mixer のツールバーの[クリップをスナップ](Snap Clips)をオンにします。
![]() トランジション トラック上でクリップを移動またはスケールすると、既定値では、そのトランジションも移動またはスケールされます。クリップの移動またはスケール時にトランジションが変更されないようにするには、モーション Mixer のツールバーの[トランジションをロック](Lock Transitions)をオンにします。
トランジション トラック上でクリップを移動またはスケールすると、既定値では、そのトランジションも移動またはスケールされます。クリップの移動またはスケール時にトランジションが変更されないようにするには、モーション Mixer のツールバーの[トランジションをロック](Lock Transitions)をオンにします。
トランジション ブラケットの使用
トランジション トラックでは、各トランジションの前後、および片側または両側にトランジションが作成されていない各クリップの先頭または末尾に、トランジション ブラケットが表示されます。
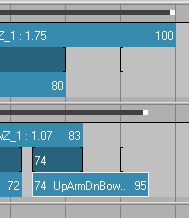
トランジション ブラケット
クリップがすでに配置されているトランジション トラックにクリップをロードすると、トラック上の最後のクリップと新しいクリップの間にトランジションが作成されます。トランジションは、最後のクリップのトランジション ブラケットの位置から作成されます。
次のクリップをロードする前に、トランジション ブラケットを移動して、目的の正確な位置にトランジションを自動的に作成することができます。この機能を使用すると、トランジションが正しく作成されるように一連の多数のクリップをトランジション トラックにロードする操作をすばやく簡単に実行できます。
足ベースのトランジションの操作
モーション フローと同様に、ミキサーでも、足ベースのモーション クリップ(IK コンストレイントによってさまざまな時点で足が接地するクリップ)間のトランジションは、アニメーションができるだけ自然になるように注意深く配置および調整する必要があります。ワークフローは、Biped をアニメートしているか、あらかじめ用意されたキャラクタなどの 3ds Max オブジェクトをアニメートしているかに依存します。
Biped を使用した足ベースのトランジション
足ベースのモーション間のトランジションが最も自然になるようにするには、次のワークフローを実行します。
- トランジションの適切な開始位置および終了位置を見つけます。
- そのタイミングを使用してトランジションを作成します。また、トランジションを最適化して微調整することもできます。
- トランジション フォーカスを変更します。
- Mixdown を実行します。
両方のクリップを調べて、モーションがスムーズになるトランジションの開始時間と範囲を見つけます。両方のクリップで各足が同じ接地状態またはフリー状態になる時間を探します。たとえば、両方のクリップで左足が接地し右足がフリーになっている期間が、トランジションに適切な範囲になります。
トランジションを最適化することによって、手動で検出したトランジションの時間を微調整できます。この機能では、各クリップについてクリップ全体または既存のトランジションの近辺が調べられ、トランジションに最適なタイミングが検出されます。
[ミキサー トランジション エディタ](Transition Editor)ダイアログ ボックス(Biped オブジェクト)でトランジション フォーカスを変更することによって、足ベースのクリップ間のトランジションの動作を向上できます。前述の例では、左足をトランジション フォーカスとして選択します。これによって、左足の接地状態を保ちながら、左足の周囲をアニメーションが動くようになります。
トランジションによって、接地した足がスライドしたり軽くポップする場合、または脚が不自然に伸びきった状態になる場合は、Mixdown を使用して問題を修正できます。「Biped へのアニメーションの書き出し」を参照してください。
3ds Max オブジェクトでの足ベースのトランジション
足ベースのモーションには、以下のワークフローをすべて実行します。
- トランジションの適切な開始位置および終了位置を見つけます。
- そのタイミングを使用してトランジションを作成します。
- 親オブジェクトを選択し、速度ブレンド オブジェクトにします。
- モデルの足を選択し、サブブレンド オブジェクトにします。
- トランジションを最適化します。
手順
2 つのクリップ間にトランジションを作成するには:
- 既存のトラックを右クリックして、トランジション トラックを挿入するか、現在のトラックをトランジション トラックに変換します。
- トラックを右クリックして、ポップアップ メニューから[新規クリップ](New Clips)
 [ファイルから](From Files)を選択します。ロードするクリップを 2 つ以上選択します。
[ファイルから](From Files)を選択します。ロードするクリップを 2 つ以上選択します。 トランジション トラックにクリップが配置され、その間にトランジションが作成されます。
- トランジションをドラッグして移動するか、トランジションの端をドラッグしてサイズを変更します。
- 次のクリップを追加する前に、次のトランジションを配置する場所に最後のクリップのトランジション ブラケットを移動し、クリップをロードします。
トランジションを最適化するには:
- トラック上で、クリップ間のおおよそ最適な位置にトランジションを作成します。
- トランジションを右クリックし、ポップアップ メニューから[最適化](Optimize)を選択します。
- [既存のトランジションのあたりを調べる](Search Near Existing Transition)を選択し、[OK]をクリックします。
最適なトランジションが計算され、その結果を反映してトランジションの位置や長さが変更されます。
ヒント: トランジションの位置を確定できない場合は、[クリップ全体を調べる](Search Entire Clip)を選択できます。このオプションでは、どちらのクリップでもトランジションの配置位置が限定されません。後でモーションを確認して、適切な時間にトランジションが行われるかどうかを確認してください。
足ベースのクリップでは、トランジションに最適なタイミングを見つけるために[最適化](Optimize)コマンドを利用できます。[最適化](Optimize)コマンドでは、特定の期間を詳しく調べることによって、足の位置が最も近くなる時間が検出されます。
Biped アニメーションを使った足ベースのトランジションでフォーカスを変更するには:
- タイム スライダをトランジションの中央に移動します。
- いずれかのビューポートで足を
 拡大します。
拡大します。 - トランジションを右クリックし、ポップアップ メニューから[編集](Edit)を選択します。または、トランジションを選択し、モーション Mixer のメニューから[トランジション](Transitions)
 [編集](Edit)を選択することもできます。
[編集](Edit)を選択することもできます。 トランジション エディタが表示されます。また、ビューポートに、2 つのクリップでの Biped の位置を示す 2 つの線画が表示されます。黄色い線画は 1 つ目のクリップでの Biped の位置を示し、赤い線画は 2 つ目のクリップでの位置を示します。
- 表示されるダイアログ ボックスで、一覧から別のトランジション フォーカスを選択します。
トランジション フォーカスを変更すると、それに合わせて足の位置が変更されます。トランジション フォーカスによってトランジションの中心(フォーカス ポイント)が設定され、その設定に応じて Biped の位置が微調整されます。足ベースのトランジションでは、複数の設定を試して、接地した足について黄色のスケルトンと赤のスケルトンが近づく位置を見つけます。
注: 接地した足が含まれるトランジションでは、接地しているはずの片足または両足がスライドしてしまうことがよくあります。トランジションを設定した後で、Mixdown を使用してこの問題を修正できます。「Biped へのアニメーションの書き出し」を参照してください。