モーション Mixer のインタフェースには、[モーション Mixer](Motion Mixer)ウィンドウの上部にある 5 つのメニューが含まれます。
インタフェース
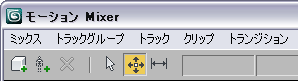
[ミックス](Mix)メニュー
[ミックス](Mix)メニューは、Biped や Biped 以外のオブジェクトを選択しているときに管理できるツールを備えています。モーション Mixer にすでにオブジェクト追加している場合は、オブジェクトの名前を右クリックしてメニューを表示することもできます。このメニューのコマンドを使用すると、MIX ファイルのロードと保存、トラックの色とバランス パラメータの調整、ミキサー モードのオンとオフの切り替えができます。
- Max ミックス オブジェクトを編集
-
[Max ミックス オブジェクトを編集](Edit Max Mix Object)が開きます。このダイアログ ボックスでは、ハイライト表示した Biped 以外のオブジェクトのミックスのコンテンツを修正できます。このダイアログ ボックスは、[削除されたノードをベイク処理](Bake Removed Nodes)というオプションがあることを除いては、[オブジェクトを選択](Select Objects)ダイアログ ボックスと内容は同じです。
注: Biped 以外のオブジェクトのミックスでのみ使用可能です。
- 削除されたノードをベイク処理
-
このチェック ボックスにチェックマークが付いている場合、削除されたオブジェクトのアニメーション キーは、メイン タイムラインにベイク処理されます。既定値ではチェックマークが付いていません。
- トラックグループを追加
-
選択したオブジェクトのミックスの上部にトラックグループを追加します。
- トラック カラー
-
選択したオブジェクトのミックス内のクリップの色を変更できます。このコマンドを選択すると、クリップの色を指定できる[カラー セレクタ](Color Selector)が表示されます。
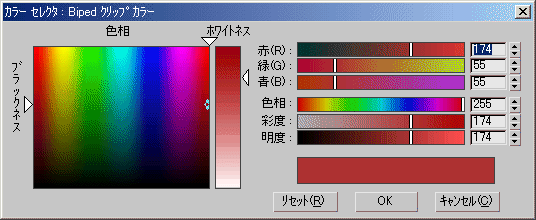
- バランス パラメータ
-
[バランス パラメータ](Balance Parameters)ダイアログ ボックスを開きます。バランス パラーメータの値は、Biped の上部パーツと下部パーツで異なるモーションを使用する場合に、Biped の骨盤と脊髄に対するバランス補正の効果に影響します。「ミキサーでの Biped のバランス調整」を参照してください。
注: このダイアログ ボックスは、Biped オブジェクトのミックスでのみ利用できます。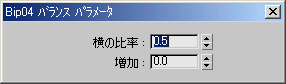
- [横の比率](Lateral Ratio) 値を 0.0 に下げると、骨盤のバランス補正に前後のモーションのみが使用されます。1.0 に上げると、骨盤の調整に横方向のモーションのみが使用されます。範囲は 0.0 ~ 1.0、既定値は 0.5 です。
- [増加](Propagation) 脊髄リンクが COM および骨盤の回転に従って回転する度合いに影響します。0.0 (既定値)に設定すると、脊髄の回転は下半身のモーションの影響を受けません。1.0 に設定すると、最上部の脊髄リンクを除くすべての脊髄リンクで、COM および骨盤のモーションにより従うように、特定の度合いで下半身のモーションの脊髄アニメーションが使用されます。最下部の脊髄リンクが回転の度合いが最も大きく、位置が上になるに従って回転の度合いが小さくなります。最上部の脊髄リンクは、腕のモーションを維持するために回転しません。
この設定を使用して脊髄の回転に影響を与えるには、下半身のモーションに、モーション クリップの一部として脊髄アニメーションを作成しておく必要があります。
アニメーションの大部分で上半身のモーションによって脊髄が大きく曲がる場合は、[増加](Propagation)を 0.0 よりも大きく設定するのが適切です。範囲は 0.0 から 1.0、既定値は 0.0 です。
- 削除
-
選択した 1 つまたは複数のオブジェクトをミキサーから削除します。
- Mix ファイルをロード
-
ミキサーにロードする MIX ファイルをロードできるダイアログ ボックスを開きます。
- Mix ファイルを保存
-
現在のオブジェクトの ミックス を MIX ファイルに保存できるダイアログ ボックスを開きます。
_____
以下の Mixdown に関連するツールは、Biped オブジェクトでのみ利用できます。
- Mixdown を計算
-
選択した Biped で Mixdown を実行します。各 Biped のミックスの下部に Mixdown トラックが表示されます。Mixdown トラックをクリックすると、アクティブと非アクティブが切り替わります。Mixdown トラックをアクティブにすると、各 Biped には、Mix 内のトランジション トラックとレイヤ トラックではなく Mixdown トラックのアニメーションのみが継承されます。Mixdown トラックを非アクティブにすると、Biped には Raw Mix が使用されます。

非アクティブな Mixdown トラック(上)とアクティブな Mixdown トラック(下)

非アクティブな Mixdown トラック(上)とアクティブな Mixdown トラック(下)
Mixdown を使用すると、接地した足のモーション間のトランジションを自動的に調整できます。Mixdown トラックを作成することによって、Mixdown を Biped にコピーし、BIP ファイルとして保存することができます。「Biped へのアニメーションの書き出し」を参照してください。
- Mixdown を削除
-
選択した Biped のミックスから Mixdown を削除します。
次の 3 つのメニュー オプションは同時には使用できません。いずれか 1 つのみオンにできます。
- Mixdown を Biped にコピー
-
Mixdown トラックのアニメーションを Biped にコピーします。Mixer モードをオフにしてもアニメーションが Biped に残ります。また、アニメーションを BIP ファイルとして保存できます。
- Raw Mix 効果
-
このオプションをオンにすると、Biped で Mixer モードがオンになります。既定値でオンになります。
- Mixdown 効果
-
このオプションをオンにすると、Mixdown トラックがアクティブになります。このオプションは、Mixdown をすでに計算している場合のみ利用できます。
- Biped 効果
-
このオプションをオンにすると、Biped で Mixer モードがオフになります。Mixer モードを再びオンにするには、[Raw Mix 効果](Effect Raw Mix)をクリックします。
[トラックグループ](Trackgroups)メニュー
トラックグループを選択すると、[トラックグループ](Trackgroup)メニューのコマンドにアクセスできます。また、トラックグループ ラベルを右クリックしてこのメニューを開くこともできます。
[トラックグループ](Trackgroups)メニューでは、ミキサー内の Biped を管理できます。モーション Mixer に追加した各 Biped には、一連の Biped パーツで構成される独自のトラックグループが割り当てられます。
- フィルタリング
-
[トラックグループ フィルタ](Trackgroup Filter)ダイアログ ボックスを開きます。このダイアログ ボックスでは、トラックグループのミックスに含めるオブジェクト ボディ パーツをカスタマイズできます。このコマンドは、1 つのトラックグループを選択しているときのみ利用できます。詳細については、「[トラックグループ フィルタ](Trackgroup Filter)ダイアログ ボックス(Biped 以外のオブジェクト)」、「[トラックグループ フィルタ](Trackgroup Filter)ダイアログ ボックス(Biped オブジェクト)」、または「ミキサー トラックのフィルタリング」を参照してください。
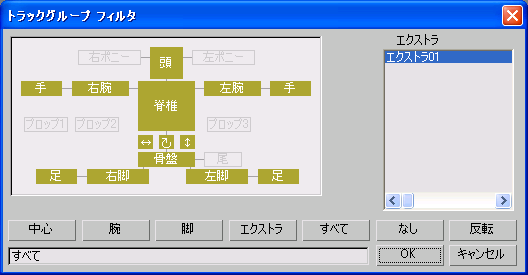
Biped オブジェクト ミックス用の[トラックグループ フィルタ](Trackgroup Filter)ダイアログ ボックス
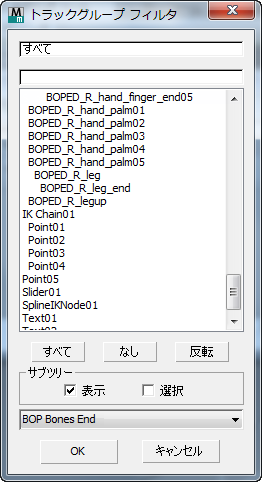
Biped 以外のオブジェクト ミックス用の[トラックグループ フィルタ](Trackgroup Filter)ダイアログ ボックス
- トラックグループを上に追加
-
現在選択しているトラックグループの上に新しいトラックグループを追加します。
- トラックグループを下に追加
-
現在選択しているトラックグループの下に新しいトラックグループを追加します。
- レイヤ トラックを追加
-
選択したトラックグループの最上部にレイヤ トラックを追加します。レイヤ トラックには、トランジションを除いてミックスされたクリップが格納されます。
- トランジション トラックを追加
-
選択したトラックグループの最上部にトランジション トラックを追加します。トランジション トラックには、トランジションを含めてミックスされたクリップが格納されます。トランジション トラックでは、クリップをオーバーラップさせると、トランジションが自動的に作成されます。
- すべてのクリップを削除
-
選択したトラックグループのすべてのクリップとトランジションを削除します。
- 削除
-
選択したトラックグループをモーション Mixer から削除します。
[トラック](Tracks)メニュー
[トラック](Tracks)メニューのコマンドは、ミキサーで 1 つまたは複数のトラックを選択しているときのみ利用できます。また、これらのメニュー コマンドは、ミキサーのウィンドウでトラックを右クリックしたときにも利用できます。
- レイヤ トラックを上に追加
-
現在選択しているトラックの上に新しいレイヤ トラックを追加します。
- レイヤ トラックを下に追加
-
現在選択しているトラックの下に新しいレイヤ トラックを追加します。
- トランジション トラックを上に追加
-
現在選択しているトラックの上に新しいトランジション トラックを追加します。
- トランジション トラックを下に追加
-
現在選択しているトラックの下に新しいトランジション トラックを追加します。
- レイヤ トラックに変換
-
選択しているトランジション トラックをレイヤ トラックに変換します。
- トランジション トラックに変換
-
選択しているレイヤ トラックをトランジション トラックに変換します。
- すべてのトランジションを最適化
-
トラック上のすべてのトランジションを最適化します。
- [新規クリップ](New Clips)/[ファイルから](From Files)
-
選択したトラックに追加する BIP ファイルまたは XAF ファイルを 1 つまたは複数選択できるダイアログ ボックスを開きます。選択した BIP ファイルがこのリリースの 3ds Max で保存したファイルである場合は、モーション プレビューにサムネイルが表示されます。モーション プレビューでは、スライダを移動して、モーションの動作を確認できます。
この方法でトラックに追加したクリップは、自動的に保管に追加されます。
注: 以前のリリースで保存した BIP ファイルを選択すると、ファイルが古いため再保存が必要であることを示す警告メッセージが表示されます。これらの BIP ファイルをモーション プレビューに表示するには、再保存する必要があります。 - [新規クリップ](New Clips) > [保管から](From Reservoir)
-
[保管先ファイル](Reservoir Files)ダイアログ ボックスを開きます。このダイアログ ボックスでは、保管のリストに含まれている BIP ファイルまたは XAF ファイルを 1 つまたは複数選択できます。
- モーション フローの読み込み
-
選択したトラックに、モーション フロー スクリプト内のクリップとトランジションを読み込むことができます。スクリプトは、現在選択している Biped でアクティブになっている場合、および MFE ファイルの一部としてロードまたは保存されている場合のみ読み込むことができます。読み込むことのできるスクリプトがある場合は、[モーション フロー スクリプト](Motion Flow Scripts)ダイアログ ボックスに、利用可能なスクリプトのリストが表示されます。スクリプトを読み込むと、現在選択しているトラックが、スクリプト内のすべてのクリップとトランジションが含まれたトランジション トラックに置き換えられます。
注: このダイアログ ボックスは、Biped オブジェクトのミックスでのみ利用できます。注: 選択しているトラックにクリップやトランジションが含まれている場合、このオプションを選択すると、モーション フロー スクリプトの読み込み時にトラックからクリップが削除されます。 - すべてのクリップを削除
-
選択したトラック上のクリップをすべて削除します。
- 削除
-
選択した 1 つまたは複数のトラックを削除します。
[クリップ](Clips)メニュー
[クリップ](Clips)メニューは、クリップを選択しているとき、またはミキサー内でクリップを右クリックしたときに利用できます。複数のクリップを選択した場合、一部のメニュー コマンドは利用できません。
- タイム ワープを追加
-
選択したクリップにタイム ワープ機能を適用します。タイム ワープを使用すると、クリップのスピードを変えることができます。この機能では、選択したクリップの特定の部分の時間を伸縮できます。詳細と手順は、「タイム ワープの追加」を参照してください。
- タイム ワープを除去
-
クリップのタイム ワープ機能を無効にし、選択したクリップから既存のタイム ワープ設定をすべて削除します。
- タイル ビュー
-
選択したクリップを、モーション Mixer の幅に沿って並べて表示します。クリップが複製される数は、クリップの長さ、およびモーション Mixer で横方向に表示できるフレーム数によって決まります。たとえば、クリップの長さが 100 フレームで、モーション Mixer の横方向のフレーム数が 500 の場合は、クリップが 5 つ並べて表示されます。
- タイル範囲
-
選択したクリップを、アクティブなタイム セグメントの範囲に沿って並べて表示します。クリップが複製される数は、クリップの長さ、およびアクティブなタイム セグメントのフレーム数によって決まります。たとえば、クリップの長さが 100 フレームで、アクティブなタイム セグメントのフレーム数が 500 の場合は、クリップが 5 つ並べて表示されます。
- トリム/スケールを削除
-
選択した 1 つまたは複数のクリップからトリムまたはスケールを取り除きます。
- 削除
-
選択した 1 つまたは複数のクリップをトラックから削除します。
- [ソースをロード](Load Source)/[ファイルから](From File)
-
選択したクリップと置き換える新しい BIP ファイルまたは XAF ファイルを選択できるダイアログ ボックスを開きます。新しいクリップを選択すると、[ミキサー クリップ ソース オプション](Mixer Clip Source Options)ダイアログ ボックスが表示されます。
- [ソースをロード](Load Source) > [ミックス オブジェクトから](From Biped)
-
[Biped アニメーションをクリップにコピー](Copy Biped Animation To Clip dialog)ダイアログ ボックスを開きます。このダイアログ ボックスでは、選択したクリップにコピーするアニメーションのコピー元となる Biped を選択できます。
注: このツールは、Biped オブジェクトのミックスでのみ利用できます。 - [ソースをロード](Load Source) > [保管から](From Reservoir)
-
[ファイル グループの保管先](Reservoir File Groups)ダイアログ ボックスを開きます。このダイアログ ボックスでは、選択したクリップと置き換えるクリップを保管から選択できます。
- Biped にコピー
-
選択した Biped の基本状態(ミキサー モードまたはその他いずれのモードでもない状態)にクリップのアニメーションを配置します。このオプションは、クリップを 1 つ選択しているときのみ利用できます。
注: このダイアログ ボックスは、Biped オブジェクトのミックスでのみ利用できます。 - 集約
-
選択したクリップを集約したものを新しい BIP ファイルに保存します。集約を実行すると、スケーリング、トリム、タイム ワープがクリップからすべて削除され、集約されたクリップの新しい BIP ファイル名を入力するよう指示されます。選択した元のクリップは、新しいクリップに置き換えられます。クリップを集約しても、選択したクリップ自体には影響しません。
注: このダイアログ ボックスは、Biped オブジェクトのミックスでのみ利用できます。
[トランジション](Transitions)メニュー
このメニューのコマンドは、トランジション トラックを選択したときに利用できます。また、トランジションを右クリックしてこのメニューを開くこともできます。
- 編集
-
トランジションを適用するミックスの種類に応じて、Biped オブジェクト用の[ミキサー トランジション エディタ](Mixer Transition Editor)ダイアログ ボックスまたはBiped 以外のオブジェクト用の[ミキサー トランジション エディ](Mixer Transition Editor)ダイアログ ボックスが開きます。これらのダイアログ ボックスは、[モーション フロー](Motion Flow)ロールアウトからアクセスできるトランジション エディタとよく似ています。
- 最適化
-
選択したトランジションを最適化します。この処理では、モーション フローの場合と同様の最適化アルゴリズムが使用されます。
- ループ可能なクリップに変換
-
互いにクローンである 2 つのクリップ間のトランジションからループ可能なクリップを作成できます。2 つのクリップは同じソース ファイルを共有する必要があります。つまり、保管内の同じクリップを参照し、同一のタイム ワープとスケールが設定されている必要があります。2 つのクリップは、クローンによって作成する必要はありませんが、通常は、クローンを利用するのが最適な方法です。
ループ可能なクリップは、元の 2 つのクリップおよびそれらのトランジションと置き換えられ、トランジションが開始する 1 フレーム前に開始します。そのため、そのフレームでは、ループ可能なクリップを作成する前と同じようにアニメーションが表示されます。作成したループ可能なクリップを並べて表示すると、クリップが完全にループします。
注: このダイアログ ボックスは、Biped オブジェクトのミックスでのみ利用できます。