オブジェクト自身の基点の代わりに作業基点を使用してシーン内のオブジェクトに変換を適用することもできます。この方法を使えば、たとえばオブジェクトの基点と関係なくシーン内の特定の点を中心としてオブジェクトを回転させるといったことが可能です。
作業基点の位置および方向は、通常の変換ツールに加えて、[作業基点 (WP)](Working Pivot)ロールアウトにある専用のオプションを使って設定できます。また、作業基点は好きなときにアクティブにできます。作業基点は、オブジェクトレベルとサブオブジェクトレベルのジオメトリの編集に使用できます。ただし、アニメーションを作成する際の変換の中心としては使用できません(「アニメーションと変換中心」を参照)。
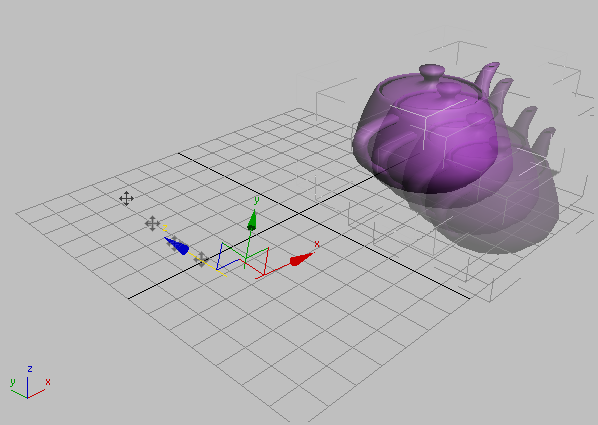
作業基点の Z 軸に沿ってオブジェクトを移動
 [メイン UI](Main UI)グループ
[メイン UI](Main UI)グループ  [作業基点(WP)](Working Pivot)カテゴリ アクションを使用して、3ds Max のインタフェースのどこからでもアクセスできるようなコントロール セットを作成しておくことを強くお勧めします。 たとえば、作業基点用のカスタムのツールバーを作成して、メッシュの編集時に作業基点の各種コマンドにアクセスできるようにボタンを割り当てておくとよいでしょう。
[作業基点(WP)](Working Pivot)カテゴリ アクションを使用して、3ds Max のインタフェースのどこからでもアクセスできるようなコントロール セットを作成しておくことを強くお勧めします。 たとえば、作業基点用のカスタムのツールバーを作成して、メッシュの編集時に作業基点の各種コマンドにアクセスできるようにボタンを割り当てておくとよいでしょう。 または、よく使用する作業基点ツールの選択項目を含む、[編集](Edit)メニューの[基点を編集](Edit Pivot)パネルを単に「引き離す」こともできます。
手順
作業基点を使用するには:
- [作業基点(WP)を編集](Edit Working Pivot)をオンにし、標準の変換ツールや[基点を配置](Place Pivot To)領域のコマンドを使用して作業基点の位置と方向を設定します。 設定が完了したら[作業基点(WP)を編集](Edit Working Pivot)をオフにします。
- 作業基点を使用するには、次の 2 通りの方法があります。
 [階層](Hierarchy)パネルまたはカスタムの UI コントロールから[作業基点(WP)を使用](Use Working Pivot)をオンにします。
[階層](Hierarchy)パネルまたはカスタムの UI コントロールから[作業基点(WP)を使用](Use Working Pivot)をオンにします。 このモードをオンにすると、既定値では回転およびスケール変換のジオメトリ中心が[変換座標の中心を使用](Use Transform Coordinate Center)、つまり作業基点の位置に設定されます。別の変換中心を指定するには、[中心を使用](Use Center)フライアウトを使用します。
- メイン ツールバー
 [参照座標系](Reference Coordinate System)リストから[作業](Working)を選択します。
[参照座標系](Reference Coordinate System)リストから[作業](Working)を選択します。 この場合は[中心を使用](Use Center)の現在の設定が保持されます。
インタフェース
このロールアウトのいずれかのツールをオンにすると、そのツールの機能を示す文字列が各ビューポートのビューポート名の下に表示されます。たとえば、[作業基点(WP)を使用](Use Working Pivot)をアクティブにした場合は、ビューポート名の下に「WPを使用」と表示されます。
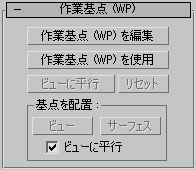
- 作業基点(WP)を編集
- オンにすると、シーンに作業基点が表示され、編集できるようになります。
初めて[作業基点(WP)を編集](Edit Working Pivot)モードをオンにしたときは、既定値ではすべての変換ツールで[ローカル](Local)参照座標系が使用されます。このモードでの作業中に座標系を変更することができますが、その場合はツールは各変換ごとに参照座標系を記憶します。たとえば、変換を[移動](Move)から[回転](Rotate)に変更した場合は、現在の[作業基点(WP)を編集](Edit Working Pivot)セッションで[回転](Rotate)変換が最後に使用していた座標系に戻ります。
[作業基点(WP)を編集](Edit Working Pivot)モードを終了すると、直前にアクティブだった変換ツールに戻ります。たとえば、オブジェクトを回転している最中に作業基点を移動し、[作業基点(WP)を編集](Edit Working Pivot)モードを終了した場合は、[回転](Rotate)ツールが再びアクティブになります。
注: [作業基点(WP)を編集](Edit Working Pivot)がアクティブになっている間は、現在の選択内容は作業基点にロックされ、このモードを終了するまで変更できなくなります。 - 作業基点(WP)を使用
-
オンにすると、現在の選択内容(オブジェクトまたはサブオブジェクト)を作業基点を基準にして変換できるようになります。変換ギズモが表示されている場合は、作業基点の位置に移動します。このモードでは、通常は選択内容ではなくギズモを操作して選択内容を変換します。
このモードは、すべての変換において現在の変換スペースを上書きします。このモードを終了すると、各変換ツールの個々の座標系に戻ります。
このモードをオンにすると、既定値では回転およびスケール変換のジオメトリ中心が[変換座標の中心を使用](Use Transform Coordinate Center)、つまり作業基点の位置に設定されます。別の変換中心を指定するには、[中心を使用](Use Center)フライアウトを使用します。
作業基点の使用中に[作業基点(WP)を編集](Edit Working Pivot)をオンにすることもできます。この場合は、[作業基点(WP)を編集](Edit Working Pivot)モードを終了した時点で[作業基点(WP)を使用](Use Working Pivot)モードに戻ります。
- ビューに平行
- XY 平面がアクティブなビュー平面と平行に、また X 軸と Y 軸がビューポートのエッジと平行になるように、作業基点の方向を調整します。このオプションは、[作業基点(WP)を編集](Edit Working Pivot)または[作業基点(WP)を使用](Use Working Pivot)がオンになっているときにのみ使用できます。
- リセット(Reset)
- 作業基点を、選択されているオブジェクトの基点の位置に移動します。複数のオブジェクトを選択している場合は、作業基点は最後に選択したオブジェクトの基点の位置に移動します。サブオブジェクトを選択している場合は、作業基点は選択のジオメトリック中心(選択されているサブオブジェクトの平均位置)に移動します。
作業基点が画面に表示されない場合は、この[リセット](Reset)を使って分かりやすい場所に作業基点を移動させてみてください。
[基点を配置](Place Pivot To)領域
これらのコントロールを使用すれば、変換ツールを使用する代わりにマウスクリックで作業基点を配置できます。作業基点を配置するには、[表示](View)または[サーフェス](Surface)ボタンをクリックしてからビューポート内をクリックします。配置を終了するには、アクティブなビューポートを右クリックするか、ボタンを再度クリックします。すると、直前に使用していた変換ツールと作業基点モード(使用していた場合)に戻ります。
- ビュー
- 作業基点を、画面内での深さは変更せずに画面スペース内に配置します。したがって、作業基点は画面に平行なグリッドが基点の元の位置と交差する位置に配置されます。
- サーフェス
- 作業基点を、クリックしたサーフェス上に配置します。クリックした場所にサーフェスがない場合は、作図平面上に配置されます。これは[オート グリッド](AutoGrid)と似ており、カーソルの動きに合わせてギズモのプレビューがサーフェスの法線に位置合わせされます。クリック操作で基点をサーフェス上に配置し、さらにその法線に位置合わせできます(この後で紹介する[ビューに平行](Align To View)がオンになっている場合を除く)。
- ビューに平行
- オンにすると、[表示](View)または[サーフェス](Surface)を使って作業基点を配置する際に、自動的に作業基点が現在のビューに位置合わせされます。これは、スクリーン平面内での変換の準備に便利です。既定値ではチェックマークが付いています。
[基点を編集](Edit Pivot)パネルは、[W 基点をビュー内に配置](Place W Pivot in View)と[W 基点をサーフェス上に配置](Place W Pivot On Surface)の場合に自動的に[ビュ-に位置合わせ](Align To View)をオフにして、[W 基点をビュー内に配置して位置合わせ](Place W Pivot In View And Align)と[W 基点をサーフェス上に配置して位置合わせ](Place W Pivot On Surface And Align)の場合に[ビュ-に位置合わせ](Align To View)をオンにするよう指示を出します。