円錐機能では、円形円錐(直立、反転、および切断された)を生成できます。
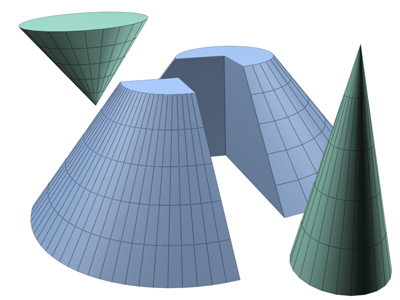
円錐の例
手順
円錐を作成するには:
- [作成](Create)メニューで、[標準プリミティブ](Standard Primitives)
 [円錐](Cone)を選択します。
[円錐](Cone)を選択します。 - 任意のビューポートでドラッグして円錐の底面の半径を定義し、マウス ボタンを放して設定します。
- マウスを上下に移動して正または負の高さを定義し、クリックして設定します。
- マウスを移動して、円錐の上面の半径を定義します。先の尖った円錐を作成する場合は半径を 0 に設定します。
- クリックして上面の半径を設定し、円錐を作成します。
インタフェース
[作成方法](Creation Method)ロールアウト
- エッジ
-
エッジからエッジへ円錐を描画します。マウスを移動すると、ジオメトリの中心の位置が変更されます。
- 中心
-
中心から外に向かって円錐を描きます。
[パラメータ](Parameters)ロールアウト
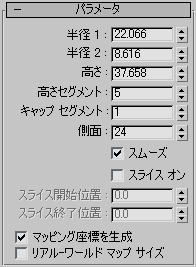
既定値では、5 つの高さセグメント、1 つのキャップ セグメント、底面の中心に基点をもつ、24 の側面からなる滑らかな円錐が生成されます。特に尖塔円錐の場合、円錐が滑らかにシェーディングされるようにレンダリングの質を上げるには、高さセグメントを増やします。
- [半径 1](Radius 1)、[半径 2](Radius 2)
-
円錐に対して底面の半径と上面の半径を設定します。どちらも最小値は 3 です。負の値を入力すると、3ds Max は 0.0 に変換します。これらの設定を組み合わせて、直立または倒立した、尖塔円錐や先端の平らな円錐を作成することができます。以下の組み合わせは、正の高さを前提としています。
半径の組み合わせ 効果 半径 2 が 0 のとき 尖塔円錐が作成される 半径 1 が 0 のとき 尖塔円錐が反転して作成される 半径 2 が半径 1 よりも大きいとき 先端の平らな円錐が作成される 半径 2 が半径 1 よりも大きいとき 先端の平らな円錐が倒立して作成される [半径 1](Radius 1)と[半径 2](Radius 2)が同じ大きさであれば、円柱が生成されます。2 個の半径の設定値の大きさが近いと、円柱に[テーパ](Taper)変換を適用したときと同様な効果があります。
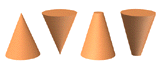
半径設定の効果
- 高さ
-
中心軸に沿って高さを設定します。負の値を設定すると、作図面の下にオブジェクトができます。
- 高さセグメント
-
円錐の主軸に沿って分割数を設定します。
- キャップ セグメント
-
円錐の上面と底面の中心のまわりの同心円による分割数を設定します。
- 側面
-
円錐の側面の数を設定します。側面の数を多くするほど、[スムーズ](Smooth)チェック ボックスにチェックマークが付いている場合のような、真円に近いシェーディングとレンダリングが行われます。[スムーズ](Smooth)チェック ボックスのチェックマークが付いていない場合、側面の数を少なくすると、規則的なポリゴン オブジェクトが作成されます。
- スムーズ
-
円錐の各面を融合し、レンダリングしたときの外観を滑らかにします。
- スライス オン
-
スライス機能を使用可能にします。既定値ではチェックマークは付いていません。
スライスを生成してから[スライス オン](Slice On)チェック ボックスのチェックマークを消すと、完全な円錐が再度現れます。このチェック ボックスを使用して 2 つのトポロジを切り替えることができます。
- [スライス開始位置](Slice From)、[スライス終了位置](Slice To)
-
ローカル Z 軸を中心とした角度を設定します。基点はローカル X 軸のゼロ点です。
どちらの設定でも、正の値にするとスライスの終端は左回りに移動し、負の値にすると右回りに移動します。どちらを先に設定してもかまいません。両端が合うと円錐全体が再度現れます。
- マッピング座標を生成
-
マップしたマテリアルを円錐に適用するための座標を自動的に生成します。既定値ではチェックマークが付いています。
- リアル-ワールド マップ サイズ
-
オブジェクトに適用されるテクスチャがマッピングされたマテリアルのスケーリング方法を制御します。スケール値は、適用されるマテリアルの[座標](Coordinates)ロールアウトの[リアル-ワールド スケールを使用](Use Real-World Scale)の設定によって制御します。既定値ではチェックマークが付いていません。