このトピックでは、[修正](Modify)パネルの[壁](Wall)オプションについて説明します。
インタフェース
[オブジェクトを編集](Edit Object)ロールアウト
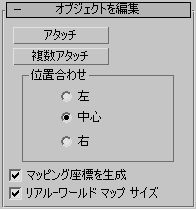
このロールアウトは、オブジェクト レベルで壁オブジェクトを選択すると表示されますが、その他のロールアウトは、次に述べるように、異なるサブオブジェクト レベルで表示されます。
- アタッチ
-
クリックして選択した 1 つの壁にビューポート内の別の壁をアタッチします。アタッチするオブジェクトも壁でなければなりません。 3ds Max では、選択した壁のマテリアルが、アタッチ先の壁に適用されます。
- 複数アタッチ
-
選択した壁にビューポート内の別の複数の壁をアタッチします。このダイアログ ボックスには、シーンの他のすべての壁オブジェクトがリストされています。リストからアタッチする壁を選択し、[アタッチ](Attach)ボタンをクリックします。 3ds Max では、選択した壁のマテリアルが、アタッチ先の壁に適用されます。
[位置合わせ](Justification)領域
[位置合わせ](Justification)領域を参照してください。
- マッピング座標を生成
-
壁にマッピング座標を割り当てます。既定値では、チェックマークが付いています。
- リアル-ワールド マップ サイズ
-
オブジェクトに適用されるテクスチャがマッピングされたマテリアルのスケーリング方法を制御します。スケール値は、適用されるマテリアルの[座標](Coordinates)ロールアウトの[リアル-ワールド スケールを使用](Use Real-World Scale)の設定によって制御します。既定値ではチェックマークは付いていません。
[頂点を編集](Edit Vertex)ロールアウト
[頂点](Vertex)サブオブジェクト レベルで表示されます。壁セグメントには、それぞれの下部コーナーに 1 つずつ、2 つの頂点があります。ワイヤフレーム ビューでは、壁の頂点は + 記号で表されます。同じ壁オブジェクト内の接続されたセグメントはそれぞれが 1 つの頂点を共有します。壁の頂点の移動は、アタッチされたセグメントをスケールする効果と、壁セグメントのもう 1 つの頂点を中心に回転させる効果があります。壁の頂点は、スケールや回転はできません。
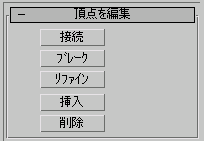
- 接続
-
2 つの頂点を接続して頂点間に新しい線形セグメントを作成します。
このボタンをクリックして、頂点をクリックし、次に、別のセグメント上で 2 番目の頂点をクリックします。有効な 2 番目の頂点の上にカーソルを移動すると、カーソルは「接続」アイコンに変わります。
- ブレーク
-
共有している頂点で、セグメントを切断します。
ヒント: 壁セグメント間で共有している頂点を選択し、[ブレーク](Break)ボタンをクリックします。セグメントが切断され、これまで共有していた頂点の位置にそれぞれの終了頂点ができます。 - リファイン
-
クリックした壁セグメント上の位置に頂点を追加します。有効なリファイン ポイントの上にカーソルを移動すると、カーソルは「リファイン」アイコンに変わります。
- 挿入
-
1 つまたは複数の頂点を挿入し、追加のセグメントを作成します。有効な挿入ポイントの上にカーソルを移動すると、カーソルは「挿入」アイコンに変わります。新しい頂点とセグメントの挿入を終了する場合は右クリックします。
- 削除
-
現在選択している 1 つまたは複数の頂点と、その頂点間のセグメントを削除します。
複数のセグメントによって共有されている頂点を削除した場合、ギャップは作成されず、削除する頂点に隣接する頂点に接続している単一のセグメントが作成されます。
[セグメントを編集](Edit Segment)ロールアウト
このロールアウトは壁オブジェクトを選択し、[セグメント](Segment)サブオブジェクト レベルを呼び出したときに表示されます。
壁セグメントは、2 つの壁頂点によって定義され、2 つの壁頂点を有効に接続します。セグメントを移動することは、2 つの頂点を連動させて移動することと同じです。セグメントの移動は、隣接する壁セグメントをスケールする効果と、壁セグメントのもう 1 つの頂点を中心に回転させる効果があります。壁セグメントは水平方向にスケールできます(これを行うスケール機能はありません)。回転はできません。
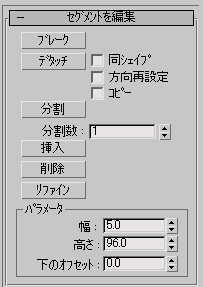
- ブレーク
-
壁セグメントのブレーク ポイントを指定します。
最初にセグメントを選択する必要はありません。オブジェクトの上にカーソルを移動すると、カーソルは「ブレーク」アイコンに変わります。セグメント上で選択した位置はまったく同一の 2 つの頂点になり、セグメントは 3ds Max によって 2 つに分割されます。
- デタッチ
-
選択した壁セグメントをデタッチし、デタッチした壁セグメントで新しい壁オブジェクトを作成します。
- 同シェイプ
-
壁セグメントをデタッチします。デタッチされたセグメントは同じ壁オブジェクトの一部のままです。[コピー](Copy)チェック ボックスにもチェックマークを付けた場合、3ds Max はデタッチされたセグメントのコピーを同じ場所に配置します。
- 方向再設定
-
壁セグメントをデタッチし、オブジェクトのローカル座標系をコピーし、セグメントのオブジェクトのローカル座標系がワールド空間原点と一致するようにセグメントを配置します。[コピー](Copy)チェック ボックスにもチェックマークを付けた場合は、3ds Max によってセグメントのコピーがデタッチされ、元のセグメントは元の場所に残されます。
- コピー
-
デタッチした壁セグメントを移動せずにコピーします。
- 分割
-
編集ボックスで指定した頂点の数に基づいて、それぞれのセグメントを分割します。1 つまたは複数のセグメントを選択し、[分割数](Divisions)編集ボックスで値を設定したら、[分割](Divide)ボタンをクリックします。
- 分割数
-
セグメントを分割する数を設定します。
- 挿入
-
[頂点](Vertex)サブオブジェクト選択の[挿入](Insert)ボタンと同じ機能です。1 つまたは複数の頂点を挿入し、追加のセグメントを作成します。有効な挿入ポイントの上にカーソルを移動すると、カーソルは「挿入」アイコンに変わります。新しい頂点とセグメントの挿入を終了する場合は右クリックします。
- 削除
-
現在の壁オブジェクト内の選択した壁セグメントを削除します。
- リファイン
-
[頂点](Vertex)サブオブジェクト レベルの[リファイン](Refine)ボタンと同じ機能です。選択した壁セグメント上の位置に頂点を追加します。有効なリファイン ポイントの上にカーソルを移動すると、カーソルは「リファイン」アイコンに変わります。
[パラメータ](Parameters)領域
- 幅
-
選択したセグメント(複数可)の幅を変更します。
- 高さ
-
選択したセグメント(複数可)の高さを変更します。
- 下のオフセット
-
選択したセグメント(複数可)の下端の床からの距離を設定します。
[プロファイルを編集](Edit Profile)ロールアウト
このロールアウトは壁オブジェクトを選択し、[プロファイル](Profile)サブオブジェクト レベルを呼び出したときに表示されます。
「プロファイル」とは、壁セグメントの上部エッジと下部エッジのアウトラインのことです。プロファイル サブオブジェクト モードにしている場合は、選択した壁オブジェクトの内側の水平エッジが濃いオレンジ色で表示されます。これらのエッジのいずれかをクリックしてそれに対応するセグメントを選択し、セグメントを赤のハイライト表示にして、セグメントの平面内に一時アクティブ グリッドを配置します。その時点で、水平エッジに沿った頂点の挿入と削除、グリッドに沿った挿入された頂点の移動を行い、プロファイルの変更、切妻の作成、グリッド プロパティの変更などの操作ができるようになります。
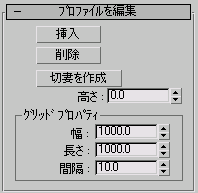
- 挿入
-
選択した壁セグメントのプロファイルを調整できるように頂点を挿入します。
このオプションを使用して、切妻の下の壁のプロファイルを調整したり、壁を坂に位置合わせしたりします。選択したセグメントの上にカーソルを移動すると、カーソルは「挿入」アイコンに変わります。クリックして新しいプロファイル ポイントを挿入したら、ドラッグし、マウス ボタンを放して配置します。新しいプロファイル ポイントは、壁の上部と下部の両方に追加できますが、元の上部エッジより下や元の下部エッジより上に配置することはできません。
- 削除
-
選択した壁セグメントのプロファイル上の選択した頂点を削除します。
- 切妻を作成
-
選択した壁セグメントの上部プロファイルの中心点を指定した高さまで移動して、切妻を作成します。
セグメントを選択し、高さを設定して、[切妻を作成](Create Gable)ボタンをクリックします。
- 高さ
-
切妻の高さを指定します。
[グリッド プロパティ](Grid Properties)領域
グリッドによって、プロファイル ポイントの挿入と移動が壁の平面上だけに制限されます。また、グリッドを使用すると、壁の平面上のグリッド ポイントにスナップすることができます。
- 幅
-
アクティブ グリッドの幅を設定します。
- 長さ
-
アクティブ グリッドの長さを設定します。
- 間隔
-
アクティブ グリッド内の最小の正方形のサイズを指定します。