[パスを設定](Configure Paths)ダイアログ ボックスの[外部ファイル](External Files)パネルで、ビットマップ ファイル、DirectX 効果(FX、CGFX、および XMSL)ファイル、およびダウンロード(i-dropを使ってインターネットから転送されたファイル)のパス ディレクトリを追加または修正できます。ビットマップは、バックグラウンド イメージやマップ マテリアル (テクスチャ、バンプ マップ、ディスプレイメント マップなど)に使用されます。FX ファイルは DirectX シェーダ マテリアルによって使用されます。
注: 既定値のパスは、
¥Maps¥fx
、¥Maps
です。ルート フォルダは 3ds Max のルート ディレクトリ、
¥downloads
フォルダは既定値ではプロジェクト フォルダからの相対パスになります。
パスは、どのファイルをロードしても 3ds Max によって保存されます。ファイルを再ロードする場合、次の順序で検索が行われます。
- ファイルとともに保存されたパス
- 現在のシーンのディレクトリ
- [外部ファイル](External Files)パネルのリストにあるパス(リストの先頭から) 注: 同じ名前のマップが複数の場所(パス)にある場合でも、時間を短縮するために 3ds Max でロードは一度しか行われません。これは、シーンに、同じ名前を持つ異なるマップが 2 つ含まれる場合に限り問題となります。そのような場合、最初に検出されたマップだけがシーンに現れます。
- 現在のシーンのディレクトリ下にあるすべてのサブフォルダ
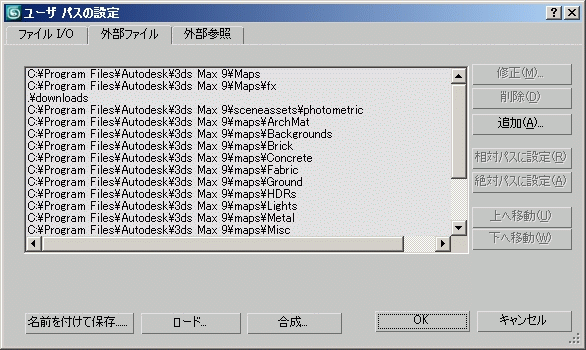
一般的なダイアログ ボックスのコントロールの詳細は、「ユーザ パスを設定」を参照してください。
手順
ファイル パスを修正するには:
- [外部ファイル](External Files)パネルでパスを選択します。
- [修正](Modify)ボタンをクリックします。
- [新規外部ファイル パスを選択](Choose Directory)ダイアログ ボックスで、次のいずれかを実行します。
- [パス](Path)フィールドにパスを入力します。
- パスを探します。
- [パスを使用](Use Path)ボタンをクリックします。
新しいパスは、ただちに有効になります。
ファイルのパスを追加するには:
- [外部ファイル](External Files)パネルで、[追加](Add)ボタンをクリックします。
- [新規外部ファイル パスを選択](Choose New Bitmap Path)ダイアログ ボックスで、次のいずれかを実行します。
- [パス](Path)フィールドにパスを入力します。
- パスを探します。
- このパスにサブディレクトリを作成したいときは、[サブパスを追加](Add Subpaths)をオンにします。
- [パスを使用](Use Path)ボタンをクリックします。
新しいパスは、ただちに有効になります。
ファイルのパスを削除するには:
- [外部ファイル](External Files)パネルでパスを選択します。
- [削除](Delete)をクリックします。
パス位置が削除されます。
- パスを復元するには、[キャンセル](Cancel)をクリックします。
パスは変更されずに、[パスを設定](Configure Path)ダイアログ ボックスが閉じます。
リスト内でパスを上下に移動するには:
- [外部ファイル](External Files)パネルでパスを選択します。
- 次のいずれかを実行します。
- [上へ移動](Move Up)をクリックして、エントリをリストの上部に移動し、検索処理でより高い優先順位を設定します。
- [下へ移動](Move Down)をクリックして、エントリをリストの下部に移動し、検索処理でより低い優先順位を設定します。