3ds Max では、シーン、イメージ、DirectX 効果、フォトメトリックおよび MAXScript ファイルといった異なる種類のユーザ ファイルを検索するのに、保存されているさまざまなパスが使用されます。 このようなパスをカスタマイズするには、[ユーザ パスを設定](Configure User Paths)コマンドで開く[ユーザ パスの設定](Configure User Paths)ダイアログ ボックスを使用します。このコマンドは、新しいフォルダを追加して、シーン、イメージ、プラグイン、バックアップなどを編成するときに参照する場合に便利です。
[ユーザ パスの設定](Configure User Paths)ダイアログ ボックスにより管理されるパスを、保存、ロード、マージするために MXP (max パス)ファイルを使用することができます。この機能により、同じパスを使用することで、コンテンツ作成チームが、プロジェクトを整理された状態に簡単に保つことができ、効率よく作業することができます。
手順
一般に、これらの手順は、[ユーザ パスの設定](Configure User Paths)ダイアログ ボックスのすべてのパネルに共通です。設定を変更すると、変更された設定が 3dsmax.ini ファイルに書き込まれ、すぐに有効になります。
パスを修正するには:
- パス エントリをクリックして、ハイライトします。
- [修正](Modify)ボタンをクリックします。
- [ディレクトリを選択](Choose Directory)ダイアログ ボックスで、次のいずれかを実行します。
- [パス](Path)フィールドにパスを入力します。
- パスを探します。
- 省略可能な手順([サード パーティ プラグイン](3rd Party Plug-Ins)パネルのみ): [ラベル](Label)フィールドでパスの説明を編集します。
編集後、この説明はパス リストに表示されます。
- [パスを使用](Use Path)ボタンをクリックします。
新しいパスは、ただちに有効になります。
チーム メンバーとユーザ パスを共有するには:
- [ユーザ パスの設定](Configure User Paths)ダイアログ ボックスを使用して、必要なすべてのユーザ パスを設定します。
- [名前を付けて保存](Save As)ボタンをクリックしてから、[ファイルのパスを保存](Save Paths To File)ダイアログ ボックスを使用して、パス設定を MXP ファイルとして保存します。
- パス設定ファイルを他のチーム メンバーが使用できるようにします。
- その後、それぞれのチーム メンバーが[ユーザ パスの設定](Configure User Paths)ダイアログ ボックスを開き、[ロード](Load)または[マージ](Merge)を使用してパス設定ファイルを開きます。
これで、新しいパス設定が、各チーム メンバーのマシン上で同じものになります。
注: [ロード](Load)を使用すると、既存のパス設定が無視されます。[マージ](Merge)を使用すると、現在の設定と新しい設定の両方に存在するパスのみが上書きされます。
相対パスを使用してチーム メンバーとファイルを共有するには:
- 基本設定の[ローカル ファイル パスを相対値に変換](Convert local file paths to Relative)が有効であることを確認します。
- 作業時のすべてのファイルがプロジェクト フォルダからの相対パス情報で保存されます。
- シーンを別のユーザに渡してみましょう。
- その 2 人目のユーザがプロジェクト フォルダの異なるマシンでシーンを開くと、3ds Max はすべてのシーン ファイル関連のファイルを 2 人目のユーザのプロジェクト フォルダ内で検索します。 注: [ローカル ファイル パスを相対値に変換](Convert local file path to Relative)は、ファイルの作成時に設定します。たとえば、この基本設定をオンにした状態でマテリアルをシーンにロードすると、このマテリアルは必ずプロジェクト フォルダからの相対パスとして処理されます。
インタフェース
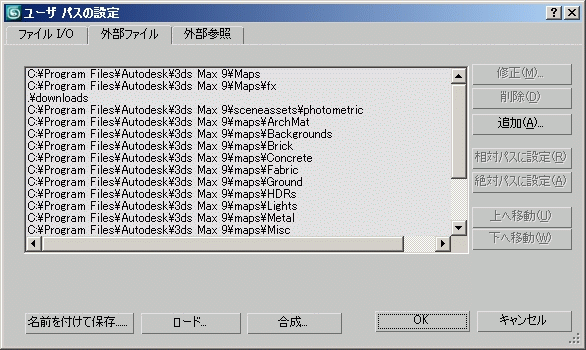
[ユーザ パスの設定](Configure User Paths)ダイアログ ボックスは、3 つのパネルで構成されます。
さらに、ダイアログ ボックスには、右側と下部にコマンド ボタンがあります。
- プロジェクト フォルダ
-
プロジェクト フォルダを設定できます。
- 修正
-
ハイライト表示されているパスを変更できます。
- 相対パスに設定
-
絶対または完全ファイル パスをプロジェクト フォルダからの相対パスに変更することができます。
注: プロジェクト フォルダの相対パスの先頭が「.¥」である場合、プロジェクトフォルダのパスであることを意味します。一方、パスの直前の「..\」は、そのパスがサブ フォルダではなく、プロジェクト フォルダの兄弟フォルダにあることを示します。たとえば、プロジェクト フォルダが c:\MyProject\Project1 でアセットの場所が c:\Resources\myresource.jpg の場合、プロジェクト フォルダからリソースへの相対パスは ..\..\Resources\myresource.jpg になります。 アセットが c:\MyProject\Resources\myresource.jpg にある場合、相対パスは ..\Resources\myresource.jpg になります。 - 絶対パスに設定
-
相対パスが使用されている場合、パスを絶対パスに変更できます。たとえば、プロジェクト フォルダのパス名に「¥」が使用されている場合、絶対パスに変更すると、相対パスの代わりに完全なパスが設定されます。
- [上へ移動](Move Up)/[下へ移動](Move Down)
-
リストでハイライト表示されているパスの位置を変更して、その検索の優先順位を変更できます。[外部ファイル](External Files)パネルと[外部参照](XRefs)パネルでのみ使用可能です。
- 名前を付けて保存
-
チーム メンバーと共有するため、パス設定を MXP ファイルとして保存できます。
- ロード
-
MXP ファイルからパス設定をロードします。ロードされた設定は、完全に既存の設定と置き換えられます。
- 合成
-
MXP ファイルからパス設定をマージします。マージされた設定は、新しいファイルのみに存在するパスを追加し、既存のパスと置き換えます。
たとえば、[ファイル I/O](File I/O)パネル
 [Scenes]のパスが \scenes(相対パス)に設定されているときに、[Scenes]のパスが UNC パス
\\scene_server\max\scenes
に設定されているパス設定をマージすると、前者のパスが後者のパスと置き換えられます。
[Scenes]のパスが \scenes(相対パス)に設定されているときに、[Scenes]のパスが UNC パス
\\scene_server\max\scenes
に設定されているパス設定をマージすると、前者のパスが後者のパスと置き換えられます。 - OK
-
ダイアログ ボックスを閉じて、変更を保存します。
- キャンセル
-
加えた変更を保存しないでダイアログ ボックスを閉じます。