トラックビューのカスタマイズ版であるアニメーション ワークベンチでは、トラック ビューの標準コントロールの一部および独自の追加コントロールを使用できます。
ワークベンチのインタフェースには、次の領域が含まれています。
- タブ パネル([選択](Select)、[分析](Analyze)、[修正](Fix)、[フィルタ](Filter))
- キーの選択、操作、表示ナビゲーション用のトラック ビュー ツールバーが含まれたカーブ ビュー。
- 座標空間の選択、サブアニメーションの表示、タブ領域とコントローラ リストの表示/非表示切り替え用のツールが含まれたワークベンチのツールバー。
ワークベンチのユーザ インタフェースの各セクションには、固有のナビゲーション方法があります。
タブ パネルのナビゲート

パネル間を移動するには、タブをクリックします。パネルごとに異なるツールが表示されます。おおまかなワークフローとしては、左から右へと各タブを操作し、それぞれのパネル内では上から下へと設定を行います。選択項目はリストに表示されます。リスト内で名前をクリックすると、そのエントリを選択できます。通常、パネルの下部にあるボタンをクリックすることによって操作を実行します。
コントローラ リストの表示
コントローラ リストを表示するには、ワークベンチのツールバーの[コントローラ](Controllers)ボタンをクリックします。コントローラ リストを表示すると、複数のトラックを選択し、右クリックしてポップアップ メニューからコントローラを割り当てることができます。また、ノイズなど、キーフレームのないコントローラのプロパティにアクセスすることもできます。
![]() 埋め込まれたカーブ エディタのコントローラ ウィンドウを表示するには、ワークベンチのツールバーの[コントローラ](Controllers)ボタンをクリックします。リストに表示される Biped ボディ トラックは、[選択](Select)パネルで選択したボディ パーツ、およびこれらのボディ パーツにアタッチされているシーン オブジェクトまたはボディ パーツの IK オブジェクトとして使用されているシーン オブジェクトです。コントローラ リストは、カーブ エディタのコントローラ リストに似ています。
埋め込まれたカーブ エディタのコントローラ ウィンドウを表示するには、ワークベンチのツールバーの[コントローラ](Controllers)ボタンをクリックします。リストに表示される Biped ボディ トラックは、[選択](Select)パネルで選択したボディ パーツ、およびこれらのボディ パーツにアタッチされているシーン オブジェクトまたはボディ パーツの IK オブジェクトとして使用されているシーン オブジェクトです。コントローラ リストは、カーブ エディタのコントローラ リストに似ています。
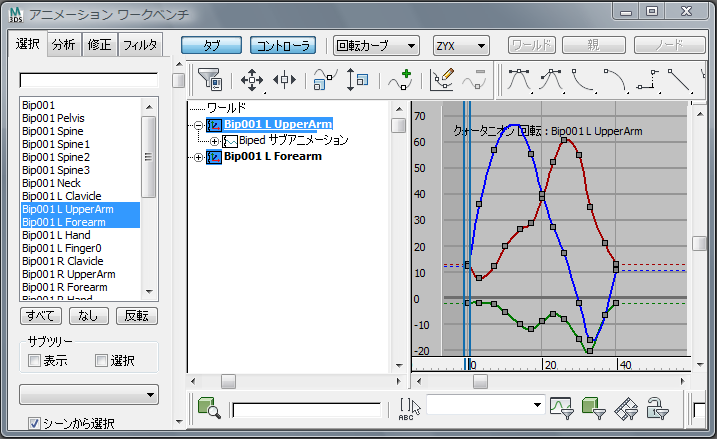
コントローラ リストを表示した状態
カーブ ビューのナビゲート
カーブ ビュー ウィンドウでのカーブの表示を調整するには、3ds Max の標準のトラック ビュー ナビゲーション ツールを使用します。カーブ全体またはカーブの一部を拡大するときは、通常、[ズーム](Zoom)、[水平範囲ズーム](Zoom Extents Horizontal)、値範囲ズーム、[パン](Pan)を使用します。既定では、ビューポート内で選択しているすべての Biped オブジェクトのカーブがカーブ ビューに表示されます。
ワークベンチのウィンドウは、カーブを操作しやすいようにサイズ変更できます。作業領域を確保するために、ツールバーをフローティングさせたり非表示にすることもできます。また、ツールバーは、左または右にドッキングすることもできます。
ワークベンチのドッキング
ワークベンチをビューポート内にドッキングすることができます。Workbench を開いた状態で、[視点](Point-Of-View)ビューポート ラベルをクリックまたは右クリックし、[POV ビューポート ラベル メニュー](POV viewport label menu)から[拡張ビューポート](Extended Viewports)  [Biped アニメーション ワークベンチ](Biped AnimationWorkbench)を選択します。開いているワークベンチがビューポート内にドッキングされます。
[Biped アニメーション ワークベンチ](Biped AnimationWorkbench)を選択します。開いているワークベンチがビューポート内にドッキングされます。

レイヤ編集の表示
![]() [レイヤ編集を表示](Show Layered Edit)をオンにすることによって、キーのレイヤ範囲に影響を及ぼすことができます。これは、編集中のキーの周辺のキーに影響を及ぼすように編集操作を拡張する、ワークベンチの特殊なモードです。3ds Max のソフト選択と同様に機能しますが、移動をより詳細に制御できます。これは、編集内容を既存のモーションにブレンドするのに役立ちます。
[レイヤ編集を表示](Show Layered Edit)をオンにすることによって、キーのレイヤ範囲に影響を及ぼすことができます。これは、編集中のキーの周辺のキーに影響を及ぼすように編集操作を拡張する、ワークベンチの特殊なモードです。3ds Max のソフト選択と同様に機能しますが、移動をより詳細に制御できます。これは、編集内容を既存のモーションにブレンドするのに役立ちます。