![]()
手順
セグメント プロパティを変更するには:
- 編集可能スプライン セグメントを選択し、右クリックします。
- クアッド メニューの[ツール 1](Tool 1)(左上)で[ライン](Line)または[カーブ](Curve)を選択します。
セグメントのプロパティを変更することによる効果は、セグメントの終点の頂点のタイプによって異なります。
- [コーナー](Corner)頂点は、セグメントのプロパティにかかわらず、常にライン セグメントになります。
- [スムーズ](Smooth)頂点は、ラインまたはカーブ セグメント プロパティの両方をサポートしています。
- [ベジェ](Bezier)および[ベジェ コーナー](Bezier Corner)頂点は、カーブ セグメントにのみ接線ハンドルを適用します。ライン セグメントでは、接線ハンドルは無視されます。
- ライン セグメントに関連付けられている接線ハンドルには、ハンドルの最後に X が表示されます。ハンドルを変換できますが、セグメントがカーブ セグメントに変換されるまで効果はありません。 ヒント: ハンドルをうまく変換できない場合は、軸コンストレイント ツールバーを表示し、変換軸を変更してください。
インタフェース
[レンダリング](Rendering)、[補間](Interpolation)、[選択](Selection)ロールアウト
[レンダリング](Rendering)、[補間](Interpolation)、[選択](Selection)ロールアウトの設定に関する詳細は、編集可能スプラインを参照してください。
[ソフト選択](Soft Selection)ロールアウト
[ソフト選択](Soft Selection)ロールアウト設定の詳細は、[ソフト選択](Soft Selection)ロールアウトを参照してください。
[ジオメトリ](Geometry)ロールアウト
[新規頂点タイプ](New Vertex Type)領域
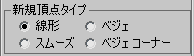
この領域のラジオ ボタンを使用して、Shift +クローンで作成した、セグメントまたはスプラインの新規頂点の接線を決定します。[コピーで接続](Connect Copy)を後で使用する場合には、元のセグメントまたはスプラインから新しいセグメントまたはスプラインに接続する頂点には、この領域に指定されている頂点タイプが設定されます。
この設定は、[ラインを作成](Create Line)ボタンや[リファイン](Refine)などのツールを使用して作成した頂点の接線には影響しません。
- [線形](Linear) 新規頂点の接線が直線になります。
- [スムーズ](Smooth) 新規頂点の接線が滑らかになります。
このオプションが選択されているときには、重なっている新規頂点は自動的に連結されます。
- [ベジェ](Bezier) 新規頂点の接線はベジェになります。
- [ベジェ コーナー](Bezier Corner) 新規頂点の接線がベジェ コーナーになります。
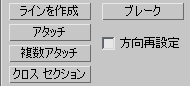
- ラインを作成
- 選択したスプラインに更にスプラインを追加します。これらのラインは、分離したスプライン サブオブジェクトです。ライン スプラインと同じ方法で作成します。ラインの作成を終了するには、右クリックまたはクリックして[ラインを作成](Create Line)をオフにします。
- ブレーク
- シェイプの中のセグメントのブレーク点を指定できます(最初にセグメントを選択する必要はありません)。これがオンのときは、マウスのアイコンが[ブレーク](Break)アイコンに変わります。これで、セグメントのどのスポットでもクリックできるようになります。クリックしたスポットは完全に一致した 2 つの頂点となり、セグメントが 2 つに分割されます。
- アタッチ
- シーン内の別のスプラインを、選択されたスプラインにアタッチします。アタッチするオブジェクトをクリックして、現在選択されているスプラインにアタッチします。アタッチするオブジェクトもスプラインでなければなりません。
詳細は、アタッチを参照してください。
- 方向再設定
- このチェック ボックスにチェックマークが付いている場合、アタッチされたスプラインの方向が再設定され、その作成ローカル座標系が、選択したスプラインの作成ローカル座標系に位置合わせされます。
- 複数アタッチ
- このボタンをクリックすると、[複数アタッチ](Attach Multiple)ダイアログ ボックスが表示されます。ここには、シーンのすべてのシェイプがリストとして含まれています。 現在の編集可能スプラインにアタッチするシェイプを選択し、[OK]をクリックしてください。
- クロス セクション
- 断面シェイプからスプライン ケージを作成します。[クロス セクション](Cross Section)をクリックし、セグメントを 1 つ、更にサブオブジェクト セグメントを 1 つ選択します。すると、最初のシェイプと 2 番目のシェイプを結合するスプラインが作成されます。セグメントを繰り返しクリックして、ケージを追加します。クロス セクションを作成するには、すべてのセグメントが同じオブジェクトのセグメントである必要があります。[クロス セクション](Cross Section)モディファイヤの機能とほぼ同じですが、この機能ではクロス クションの順番を決定できます。[新規頂点タイプ](New Vertex Type)領域で、[線形](Linear)、[ベジェ](Bezier)、[ベジェ コーナー](Bezier Corner)、[スムーズ](Smooth)のいずれかを選択して、スプライン ケージ接線を定義できます。 ヒント: これらの頂点を移動させる必要があるときは、選択する前に[領域選択](Area Selection)をオンにします。すると、変換しても頂点は離れません。
[リファイン](Refine)領域
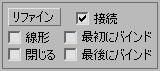
[リファイン](Refine)領域には、スプライン ネットワークを作成するときに[サーフェス](Surface)モディファイヤとともに使用すると便利な機能があります。
- リファイン
-
スプラインの曲率値を変更せずに頂点を追加できます。[リファイン](Refine)をクリックし、任意の数のスプライン セグメントを選択して、クリックするたびに頂点を追加します(適切なセグメントの上にくると、マウス カーソルが「接続」記号に変わります)。頂点の追加を終了するには、[リファイン](Refine)をもう一度クリックするか、ビューポート内で右クリックします。
リファイン操作中に、既存の頂点をクリックすることもできます。3ds Max でダイアログ ボックスが表示され、頂点に対して[リファイン](Refine)または[接続](Connect)のどちらを適用するかを選択します。 [接続](Connect)を選択した場合、3ds Max は頂点を作成せずに、既存の頂点への接続だけを行います。
[リファイン](Refine)操作によって、リファインするセグメントの終点上の頂点のタイプに応じて、異なるタイプの頂点が作成されます。
- セグメントの端にある頂点のタイプが両方とも[スムーズ](Smooth)の場合は、[リファイン](Refine)操作によって[スムーズ](Smooth)タイプの頂点が作成されます。
- セグメントの端にある頂点のタイプが両方とも[コーナー](Corner)の場合は、[リファイン](Refine)操作によって[コーナー](Corner)タイプの頂点が作成されます。
- セグメントの端にある頂点のどちらかが[コーナー](Corner)または[ベジェ コーナー](Bezier Corner)の場合は、[リファイン](Refine)操作によって[ベジェ コーナー](Bezier Corner)タイプの頂点が作成されます。
- それ以外の場合は、[ベジェ](Bezier)タイプの頂点が作成されます。
- 接続
- このチェック ボックスにチェックマークが付いている場合、新しい頂点を接続することによって新しいスプライン サブオブジェクトを作成します。[リファイン](Refine)で頂点の追加を終了したら、[接続](Connect)でそれぞれの新しい頂点のコピーを別々に作成して、頂点のコピーをすべて新しいスプラインで接続します。 注: [接続](Connect)を機能させるには、[リファイン](Refine)をクリックする前にチェックマークを付ける必要があります。
[接続](Connect)にチェックマークを付けた後、リファイン処理を開始する前に、次のオプションの組み合わせにチェックマークを付けます。
- [線形](Linear) このチェック ボックスにチェックマークが付いている場合、[コーナー](Corner)頂点を使用して新しいスプライン内のすべてのセグメントを線形にします。[線形](Linear)にチェックマークが付いていない場合、新しいスプラインの作成に使用される頂点のタイプは、[スムーズ](Smooth)です。
- [最初にバインド](Bind First) リファイン操作で作成された一番最初の頂点を、選択したセグメントの中心にバインドします。
詳細は、境界頂点を参照してください。
- [閉じる](Closed) このチェック ボックスにチェックマークが付いている場合、新しいスプラインの最初の頂点と最後の頂点を接続して閉じたスプラインを作成します。[閉じる](Closed)にチェックマークが付いていない場合、[接続](Connect)では常に開いたスプラインが作成されます。
- [最後にバインド](Bind Last) リファイン操作で作成された一番最後の頂点を選択したセグメントの中心にバインドします。
詳細は、境界頂点を参照してください。
[コピーで接続](Connect Copy)領域
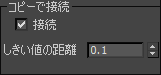
- 接続
- このチェック ボックスにチェックが付いている場合、セグメントに対して Shift を押したまま[クローン作成](cloning)を実行すると、元のセグメントの頂点に新しいセグメントの頂点を接続する追加スプラインを使って新しいスプライン サブオブジェクトを作成します。[編集可能メッシュ](Editable Mesh)や[編集可能ポリゴン](Editable Poly)オブジェクトで Shift を押したまま[クローン作成](cloning)を実行して作成したエッジに似ています。 注: [接続](Connect)を機能させるには、Shift を押したまま[クローン作成](Clone)を実行する前に[接続](Connect)にチェックマークを付ける必要があります。
- スレッショルドの距離
- [コピーで接続](Connect Copy)がオンのときソフト選択で使用する距離を決定します。値が大きいほど多くのスプラインが作成されます。値を小さくすると、作成されるスプラインの数が少なくなります。
[終点の自動連結](End Point Auto-Welding)領域
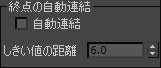
- 自動連結
- [自動連結](Automatic Welding)にチェックマークを付けると、同じスプラインの別の終点のしきい値距離内に配置または移動した終点を自動的に連結します。この機能はオブジェクト レベルとすべてのサブオブジェクト レベルで使用できます。
- スレッショルドの距離
- [スレッショルドの距離](Threshold distance)編集ボックスは、頂点を自動連結する直前の、頂点間の最小距離を制御する近接設定です。既定値は 6.0 です。
- 挿入
- 1 つまたは複数の頂点を挿入し、追加のセグメントを作成します。セグメント内の任意の場所でクリックすると、頂点を追加し、マウスをスプラインにアタッチできます。必要に応じて、マウスを移動してクリックし、新しい頂点を配置します。更にマウスを動かして、クリックすると頂点が追加されます。1 回クリックするとコーナー頂点が作成され、ドラッグするとベジェ(スムーズな)頂点が作成されます。
右クリックして操作を完了し、マウス ボタンを放します。この時点では、挿入モードのままなので、別のセグメントへの頂点の挿入を開始できます。それ以外の場合は、もう一度右クリックするか、[挿入](Insert)をクリックして挿入モードを終了します。
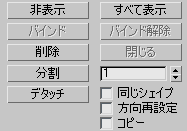
- 非表示
- 選択したセグメントを非表示にします。1 つまたは複数のセグメントを選択し、[非表示](Hide)をクリックします。
- すべて表示
- 非表示サブオブジェクトを表示します。
- 削除
- 現在のシェイプ内で選択したセグメントを削除します。
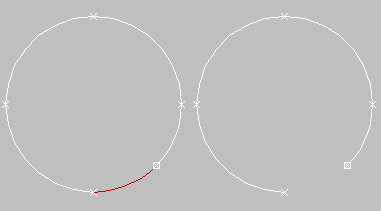
選択され削除されたセグメント
- 分割
- 編集ボックスで指定した数の頂点を追加して、選択した 1 つまたは複数のセグメントを再分割します。1 つまたは複数のセグメントを選択し、[分割](Divide)編集ボックス(ボタンの右にある)の値を設定してから[分割](Divide)をクリックします。[分割](Divisions)編集ボックスで指定された頂点の数に基づいて、選択したそれぞれのセグメントが分割されます。頂点間の距離は、セグメントの相対的な曲率に依存し、曲率が大きい領域ほど頂点が多くなります。
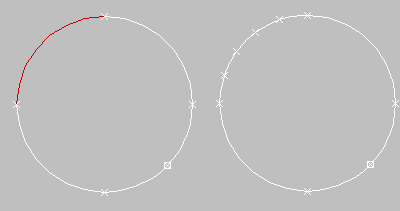
選択され分割されたセグメント
- デタッチ
- さまざまなスプラインのいくつかのセグメントを選択し、それらのデタッチ(またはコピー)をして、新規のシェイプを作成できます。次のオプションを使用できます。
- [同じシェイプ](Same Shp) このチェック ボックスにチェックマークが付いている場合、[方向再設定](Reorient)が使用不能となり、[デタッチ](Detach)を実行すると、デタッチされたセグメントはシェイプの一部として保持されます(新規のシェイプを生成するのではありません)。[コピー](Copy)チェック ボックスにもチェックマークが付いている場合は、そのままの位置でデタッチされたセグメントのコピーが作成されます。
- [方向再設定](Reorient) アタッチ解除されたセグメントにソース オブジェクトの作成ローカル座標系の位置と方向がコピーされます。新たにデタッチしたオブジェクトが移動、回転して、そのオブジェクトのローカル座標系が、現在アクティブになっているグリッドに位置合わせされます。
- [コピー](Copy) アタッチ解除されたセグメントを動かさずにコピーします。
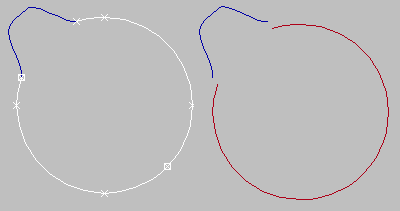
元のスプラインとデタッチされたスプライン
[表示](Display)領域
- 選択されたセグメントを表示
- このチェック ボックスにチェックマークが付いている場合、選択したセグメントが[頂点](Vertex)サブオブジェクト レベルで赤でハイライト表示されます。チェックマークが付いていない場合(既定値)、選択したセグメントは、[セグメント](Segment)サブオブジェクト レベル内でのみハイライト表示されます。
この機能は、複雑なカーブを相互に比較するときに役立ちます。
[サーフェス プロパティ](Surface Properties)ロールアウト
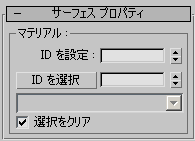
[マテリアル](Material)領域
スプライン セグメントに異なるマテリアル ID を適用できます(マテリアル IDを参照)。その後、スプラインがレンダリング可能な場合、または、レイズまたは押し出しに使用された場合に表示されるマルチ/サブオブジェクト マテリアルを、それらのスプラインに割り当てることができます。[マテリアル ID を作成](Generate Material IDs)および[シェイプの ID を使用](Use Shape IDs)がオンになっていることを確認してから、ロフト、レイズ、押し出しを行います。
- セット ID
- 特定のマテリアル ID 番号を選択したセグメントに割り当てて、マルチ/サブオブジェクト マテリアルおよびその他のアプリケーションと一緒に使用できます。編集ボックスを使用するか、キーボードから番号を入力します。使用可能 ID の合計数は、65,535 です。
- 選択した ID
- 隣接する ID フィールドに指定されたマテリアル ID に一致するセグメントまたはスプラインを選択します。入力するか編集ボックスを使用して ID を指定し、[選択した ID](Select ID)ボタンをクリックします。
- 名前による選択
- このリスト ボックスには、オブジェクトにマルチ/サブオブジェクト マテリアルが割り当てられている場合、サブマテリアル名が表示されます。矢印をクリックして、リストからマテリアルを選択します。マテリアルを割り当てられたセグメントまたはスプラインが選択されます。シェイプにマルチ/サブオブジェクト マテリアルが割り当てられていない場合、名前のリストは無効になります。同様に、[スプラインを編集](Edit Spline)モディファイヤが割り当てられている複数のシェイプを選択した場合、名前のリストは非アクティブになります。
- 選択をクリア
- チェックマークを付けて新しい ID またはマテリアル名を選択すると、それまで選択していたセグメントまたはスプラインの選択が解除されます。チェックマークが付いていない場合、選択内容は累積されます。新しい ID やマテリアル名の選択は、以前のセグメントまたはスプラインの選択セットに追加されます。既定値ではチェックマークが付いています。