[編集可能スプライン](Editable Spline)では、オブジェクトをスプライン オブジェクトとして、頂点、セグメント、スプラインの 3 つのサブオブジェクト レベルで操作することができます。
[編集可能スプライン](Editable Spline)の機能は、[スプラインを編集](Edit Spline)モディファイヤの機能と同じです。例外として、既存のスプライン シェイプを編集可能スプラインに変換すると、作成パラメータへのアクセスやアニメートができなくなります。ただし、スプラインの補間設定(ステップ設定)は、編集可能スプラインでもそのまま使用できます。
スプライン編集操作(セグメントまたは頂点の移動)で頂点が重なった場合、[連結](Weld)コマンドを使用して重なった頂点を連結できます。または、空間の同一点を占める 2 つの重なった頂点を別々の頂点として残しておきたい場合は[融合](Fuse)コマンドを使用できます。
最終結果を表示
![]() モディファイヤ スタックの上位に複数のモディファイヤが存在し、[スプラインを編集](Edit Spline)モディファイヤまたは[編集可能スプライン](Editable Spline)オブジェクトに編集結果を表示する場合は、[修正](Modify)パネルの[最終結果を表示](Show End Result)にチェックマークを付けます。スプライン ネットワークを編集するときに、編集可能スプライン オブジェクトの上にモディファイヤの結果を表示できます。この機能は、[モディファイヤ 関連項目スタック](modifier stack)の[編集可能スプライン](Editable Spline)オブジェクトの上に[サーフェス](Surface)モディファイヤを追加する場合に、サーフェス ツールを使うのに便利です。
モディファイヤ スタックの上位に複数のモディファイヤが存在し、[スプラインを編集](Edit Spline)モディファイヤまたは[編集可能スプライン](Editable Spline)オブジェクトに編集結果を表示する場合は、[修正](Modify)パネルの[最終結果を表示](Show End Result)にチェックマークを付けます。スプライン ネットワークを編集するときに、編集可能スプライン オブジェクトの上にモディファイヤの結果を表示できます。この機能は、[モディファイヤ 関連項目スタック](modifier stack)の[編集可能スプライン](Editable Spline)オブジェクトの上に[サーフェス](Surface)モディファイヤを追加する場合に、サーフェス ツールを使うのに便利です。
手順
編集可能スプライン オブジェクトを作成するには、最初にシェイプを選択してから次のいずれかの方法を実行します。
- スタック表示内でシェイプ エントリを右クリックし、[変換: 編集可能スプライン](Convert To: Editable Spline)を選択します。
- ビューポートでオブジェクトを右クリックして、クワッド メニューの[変換](Convert)(右下)で、[変換](Convert)
 [変換: 編集可能スプラインに変換](Convert To: Convert to Editable Spline)を選択します。
[変換: 編集可能スプラインに変換](Convert To: Convert to Editable Spline)を選択します。 - 最初に[作成](Create)パネルの[新規シェイプの開始](Start New Shape)の隣にあるチェック ボックスのチェックマークを消して、2 つ以上のスプラインを持つシェイプを作成します。2 つ以上のスプラインからなるシェイプがいずれも自動的に編集可能スプラインとなります。
- [スプラインを編集](Edit Spline)モディファイヤを 1 つのシェイプに適用し、スタックを集約します。スタックの集約に[集約](Collapse)ユーティリティを使用する場合は、[出力タイプ](Output Type)
 [モディファイヤ スタック結果](Modifier Stack Result)を選択してください。
[モディファイヤ スタック結果](Modifier Stack Result)を選択してください。 - .shp ファイルを読み込みます。
- 3ds max ファイルのシェイプをマージします。
シェイプ サブオブジェクトを選択するには:
- スタック表示内でオブジェクトの階層を展開し、サブオブジェクト レベルを選択します。または、[選択](Selection)ロールアウトの最上部にあるサブ オブジェクト ボタンの 1 つをクリックします。
あるいは、ビューポート内でオブジェクトを右クリックし、クアッド メニューからサブオブジェクト レベルを選択する方法もあります。つまり、[ツール 1](Tools 1)(左上)四半円点
 サブオブジェクト
サブオブジェクト  サブオブジェクト レベルを選択します。
サブオブジェクト レベルを選択します。 - 選択または変換ツールをクリックして、標準のクリックまたは領域選択でサブオブジェクトを選択します。
サブオブジェクト選択は複雑になる可能性があるため、誤ってサブオブジェクト選択を解除することがないように次の方法のいずれかを使用してください。
- [選択をロック](Lock Selection)を使用する。
- 選択したサブオブジェクトに名前を付ける(名前付き選択リストを参照)。
サブオブジェクト選択のクローンを作成するには:
- Shift キーを押したまま、サブオブジェクトを変換します。
セグメントおよびスプライン サブオブジェクトのクローンを作成することはできますが、頂点のクローンは作成できません。
スプライン ケージを描画するには:
- スプライン上のセグメント サブオブジェクトを選択します。
- [ジオメトリ](Geometry)ロールアウトの[コピーで接続](Connect Copy)領域で、[コネクト](Connect)をオンにします。
- Shift キーを押したまま、選択したセグメントを変換します。変換ギズモを使用して方向を制御し、移動、回転、またはスケールすることができます。
[コピーで接続](Connect Copy)がオンになっているとき、新しいスプラインはセグメントとそのクローンの中間に描画されます。
ヒント: これらの頂点を選択し、移動する前に、[領域選択](Area Selection)または[融合](Fuse)を使用します。これらは、[クロスセクション](Cross-Section)モディファイヤのように、まとめては移動されません。または、[融合](Fuse)を使用して、頂点をまとめます。
インタフェース
次のコントロールは、オブジェクト レベル(トップ レベル)およびすべてのサブオブジェクト レベルで使用可能です。
[レンダリング](Rendering)および[補間](Interpolation)ロールアウト
編集可能スプライン用の作成パラメータは、これらのロールアウト内に表示されます。[スプラインを編集](Edit Spline)モディファイヤが適用されているスプラインの場合、[モディファイヤ スタック](Modifier Stack)コントロールの下部のオブジェクト タイプ エントリ([円](Circle)または[N 多角形](NGon)など)を選択することによって、作成パラメータが使用可能になります。
[レンダリング](Rendering)ロールアウト
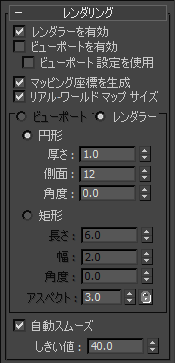
このコントロールを使って、シェイプの[レンダリング可能](renderability)のオン、オフを切り替えたり、レンダリングしたシーン内でのシェイプの厚さを指定したり、マッピング座標を適用したりできます。スプライン メッシュは、ビューポートに表示できます。側面の数などのレンダリング パラメータをアニメートすることができます。ビューポート設定はアニメートできません。
[メッシュの編集](Edit Mesh)モディファイヤを適用することにより、または編集可能メッシュに変換することにより、表示されたメッシュをメッシュ オブジェクトに変換することもできます。[ビューポート 設定を使用](Use Viewport Settings)にチェックマークが付いている場合、このメッシュの変換でビューポート設定が使用されます。チェックマークが付いていない場合は、レンダラー設定が使用されます。これにより最大限の柔軟性が生まれ、ビューポートに表示されたメッシュを常に変換できるようになります。
- レンダラーを有効
- このチェック ボックスにチェックマークが付いている場合、シェイプは、レンダラーに対して設定された[円形](Radial)または[矩形](Rectangular)のパラメータを使用して、3D メッシュとしてレンダリングされます。
- ビューポートを有効
- このチェック ボックスにチェックマークが付いている場合、シェイプは、レンダラーに対して設定された[円形](Radial)または[矩形](Rectangular)のパラメータを使用して、3D メッシュとしてビューポートに表示されます。
- ビューポート設定を使用
- さまざまなレンダリング パラメータを設定し、[ビューポート](Viewport)設定によって生成されるメッシュを表示します。[ビューポートを有効](Enable in Viewport)にチェックマークが付いている場合のみ使用できます。
- マッピング座標を生成
- このチェック ボックスにチェックマークを付けると、マッピング座標が適用されます。既定値ではチェックマークが付いていません。
U 座標はスプラインの厚さの周りに一度巻き付き、V 座標はスプラインの長さに沿って一度マッピングされます。タイリングはマテリアル自体のタイリング パラメータを使用して行われます。
- リアル-ワールド マップ サイズ
- オブジェクトに適用されるテクスチャがマッピングされたマテリアルのスケーリング方法を制御します。スケール値は、適用されるマテリアルの[座標](Coordinates)ロールアウトの[リアル-ワールド スケールを使用](Use Real-World Scale)の設定によって制御します。既定値ではチェックマークが付いていません。
- ビューポート
- オンにすると、[ビューポートを有効](Enable In Viewport)にチェックマークが付いている場合に、ビューポートに表示されるシェイプの[円形](Radial)または[矩形](Rectangular)のパラメータを指定できます。
- レンダラー
- これを選択すると、[ビューポートを有効](Enable In Viewport)チェック ボックスにチェックマークが付いている場合に、レンダリングまたはビューポートに表示されるシェイプの[円形](Radial)または[矩形](Rectangular)のパラメータを指定できます。
- 円形
- 3D メッシュを円柱状のオブジェクトとして表示します。
- [厚さ](Thickness) ビューポートまたはレンダリングされたスプライン メッシュの直径を指定します。既定値は 1.0、範囲は 0.0 ~ 100,000,000.0 です。

スプラインが、それぞれ 1.0 と 5.0 の厚さでレンダリングされている状態
- [側面](Sides) ビューポートまたはレンダラーのスプライン メッシュに対応する側面(または面)の数を設定します。たとえば、値 4 を指定すると、四角形の断面が表示されます。
- [角度](Angle) ビューポートまたはレンダラーの断面の回転位置を調整します。たとえば、スプライン メッシュに四角形の断面がある場合、[角度](Angle)を使用して「フラットな」側面を下に配置することができます。
- [厚さ](Thickness) ビューポートまたはレンダリングされたスプライン メッシュの直径を指定します。既定値は 1.0、範囲は 0.0 ~ 100,000,000.0 です。
- 矩形
- スプラインのメッシュのシェイプを矩形として表示します。
- [アスペクト](Aspect) 矩形の断面のアスペクト比を設定します。[ロック](Lock)チェック ボックスで、アスペクト比をロックできます。 [ロック](Lock)チェック ボックスにチェックマークが付いている場合、幅が奥行きに対してロックされ、幅と奥行きの比率が一定になります。
- [長さ](Length) ローカル Y 軸に沿って断面のサイズを指定します。
- [幅](Width) ローカル X 軸に沿って断面のサイズを指定します。
- [角度](Angle) ビューポートまたはレンダラーの断面の回転位置を調整します。たとえば、四角形の断面がある場合、[角度](Angle)を使用して「フラットな」側面を下に配置することができます。
- [アスペクト](Aspect) 長さと幅の比率です。このコントロールは[長さ](Length)の設定にリンクされています。[アスペクト](Aspect)がロックされていない場合、[長さ](Length)を変更すると[アスペクト](Aspect)が、[アスペクト](Aspect)を変更すると[長さ](Length)が変更されます。[アスペクト](Aspect)がロックされている場合、このコントロールは無効になります。[長さ](Length)または[幅](Width)を変更すると、自動的に対応する[幅](Width)または[長さ](Length)が現在のアスペクト比を保ったまま変更されます。
- 自動スムーズ
- このチェック ボックスにチェックマークが付いている場合、[しきい値](Threshold)の設定で指定されたしきい値を使って、スプラインに自動スムーズが実行されます。[自動スムーズ](Auto Smooth)では、スプライン セグメント間の角度を基にスムージングを設定します。隣接する 2 つのセグメントは、両者のセグメントの間の角度がしきい値より小さい場合は、どれも同じスムージング グループに入ります。
- しきい値
- 角度のしきい値を度数で指定します。隣接する 2 つのスプライン セグメントは、両者のセグメントの間の角度がしきい値より小さい場合は、どれも同じスムージング グループに入ります。
[補間](Interpolation)ロールアウト
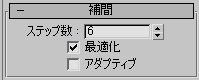
[補間](Interpolation)領域のコントロールは、3ds Max がスプラインを生成する方法を設定します。 すべてのスプライン カーブは、真のカーブに近似する小さな直線に分割されます。スプライン上の各頂点間の分割数を「ステップ数」といいます。ステップの数が増えれば、それだけカーブの外観は滑らかになります。
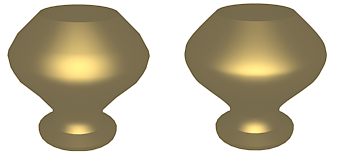
上のレイズ オブジェクトで使用されているスプラインには、2 つのステップ(左)および 20 のステップ(右)が含まれています。
- ステップ数
- [ステップ数](Steps)フィールドを使用して、3ds Max によって各頂点間に適用される分割(ステップ)数を設定します。 半径の小さいカーブを持つスプラインは、滑らかに表示するためには多数のステップを必要とし、ゆるやかなカーブはより少ないステップ数で済みます。指定できる範囲は 0 から 100 です。
スプラインのステップ数は、適応化させることも、手動で指定することもできます。使用する方法は、[アダプティブ](Adaptive)チェック ボックスの状態によって決まります。 手動による補間の主な用途は、作成される頂点の数を厳密に制御する必要のあるモーフィングやその他の操作のためのスプラインを作成することです。
- 最適化
- このチェック ボックスにチェックマークが付いている場合、スプライン内の直線セグメントから不要なステップが削除されます。既定値ではチェックマークが付いています。 注: [アダプティブ](Adaptive)にチェックマークが付いていると、[最適化](Optimize)は使用できません。
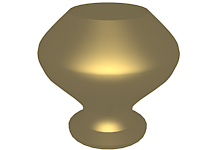
上のレイズ オブジェクト内でスプラインを作成するために[最適化](Optimize)が使用されます。
- アダプティブ
- このチェック ボックスにチェックマークが付いている場合、各スプラインに滑らかなカーブを生成するためのステップ数が自動的に設定されます。直線セグメントに設定されるステップ数は、常に 0 です。チェックマークを消すと、[最適化](Optimize)と[ステップ数](Steps)を使用して、手動による補間コントロールが使用可能になります。既定値ではチェックマークが付いていません。
[選択](Selection)ロールアウト
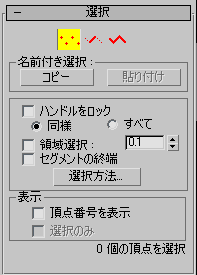
別のサブオブジェクト モードのオンとオフ、名前付き選択およびハンドルでの操作、表示設定、選択した図形に関する情報の処理を行うコントロールがあります。
選択した編集可能スプラインを使用して[修正](Modify)パネルに最初にアクセスするときは、編集可能スプライン(オブジェクト)で説明されている複数の機能が使用できるオブジェクト レベルです。[選択](Selection)ロールアウトの上部にあるサブオブジェクト ボタンをクリックして、サブオブジェクト モードの切り替えや関連する機能へのアクセスができます。
編集可能スプライン オブジェクトのシェイプ サブオブジェクト選択を使用してシェイプとスプラインの一部を処理できます。ここのボタンをクリックすることは、[モディファイヤ リスト](Modifier List)のサブオブジェクトのタイプを選択することと同じです。ボタンをもう一度クリックしてオフにすると、オブジェクト選択レベルに戻ります。
 頂点
頂点- ポイントおよびカーブの接線を定義します。
 セグメント
セグメント- 頂点を相互に接続します。
 スプライン
スプライン- 1 つまたは複数の接続セグメントの組み合わせです。
[名前付き選択](Named Selections)領域
- コピー
- コピー バッファに名前付き選択を配置します。
- 貼り付け
- コピー バッファから名前付き選択を貼り付けます。
- ハンドルをロック
- 通常は、複数の頂点が選択されている場合でも、一度に変換できるのは、1 つの頂点の接線ハンドルだけです。[ハンドルをロック](Lock Handles)コントロールを使用して、複数のベジェ ハンドルおよびベジェ コーナー ハンドルを同時に変換します。
- 同様入力ベクトルのハンドルをドラッグすることによって、すべての選択した頂点の入ってくるベクトルを同時に移動できます。 同様に、1 つの頂点上の出て行く接線ハンドルを移動すると、選択した頂点の出ていく接線ハンドルをすべて移動できます。
- [全て](All)ハンドルのいずれかを移動すると、その選択がブレークされているかどうかによらず、その選択に含まれているすべてのハンドルを移動します。 このオプションは、単一のベジェ コーナー頂点の作業を行っているときに、両方のハンドルを移動したい場合に役立ちます。
Shift を押したままクリックすることで、接線をブレークし、それぞれのハンドルを個別に移動することができます。接線をブレークするには、[同様](Alike)オプションを選択する必要があります。
- 領域選択
- クリックした頂点の特定の半径内にある頂点をすべて自動的に選択できます。[頂点](Vertex)サブオブジェクト レベルで[領域選択](Area Selection)にチェックマークを付けて、[領域選択](Area Selection)チェック ボックスの右にあるスピナーで半径を設定します。 これは、[コピーで接続](Connect Copy)または[断面](Cross Sections)ボタンを使用して作成した頂点を移動するときに便利です。
- セグメントの終端
- 頂点を選択するには、セグメントをクリックします。[頂点](Vertex)サブオブジェクトでは、選択する頂点付近のセグメントをオンにして選択します。この機能は、複数の共有頂点が存在し、特定のセグメント上で頂点を選択するときに使用します。カーソルがセグメント上にあるときは、十字に変わります。Ctrl キーを押したままカーソルを置くと、頂点を選択に追加できます。
- 選択方法
- 選択したスプラインまたはセグメント上にある頂点を選択します。まず、サブオブジェクト スプラインまたはセグメント上で、スプラインまたはセグメントを選択します。次に、頂点サブオブジェクトをオンにし、[選択方法](Select By)をクリックし、[スプライン](Spline)または[セグメント](Segment)を選択します。選択したスプラインまたはセグメント上にある頂点が、すべて選択されます。選択された頂点は編集できます。
[表示](Display)領域
- 頂点番号を表示
- このチェック ボックスにチェックマークが付いている場合、任意のサブオブジェクト レベルにある選択スプラインの頂点の隣にある頂点番号が 3ds Max に表示されます。
- 選択のみ
- このチェック ボックスにチェックマークが付いている場合、頂点の番号は選択された頂点の隣にのみ表示されます。
ソフト選択
[ソフト選択](Soft Selection)ロールアウト設定の詳細は、[ソフト選択](Soft Selection)ロールアウトを参照してください。
選択情報
[選択](Selection)ロールアウトの最下部には、現在の選択に関する情報がテキストで表示されます。0 または複数のサブオブジェクトを選択すると、選択した数が表示されます。
[頂点](Vertex)および[セグメント](Segment)サブオブジェクト レベルで 1 つのサブオブジェクトを選択すると、現在のスプラインの ID 番号(現在のオブジェクトに対する)と現在選択されているサブオブジェクトの ID 番号が表示されます。各スプライン オブジェクトには、スプライン番号 1 があります。複数のスプラインがある場合、残りのスプラインには 2、3 ... と連番が割り当てられます。
[スプライン](Spline)サブオブジェクト レベルで 1 つのスプラインを選択すると、最初の行には選択したスプラインの識別番号、および開いているか閉じているかが表示され、2 行目には含まれている頂点の数が表示されます。複数のスプラインを選択すると、選択したスプラインの数が最初の行に表示され、含まれている頂点の合計数が 2 行目に表示されます。
[ジオメトリ](Geometry)ロールアウト
[ジオメトリ](Geometry)ロールアウトには、スプライン オブジェクトおよびサブオブジェクトを編集するためのさまざまな機能があります。スプライン オブジェクト レベルで使用可能な機能(サブオブジェクト レベルがアクティブでない場合は編集可能スプライン(オブジェクト)を参照)は、すべてのサブオブジェクト レベルで使用可能であり、各レベルでまったく同じように動作します。どのサブオブジェクト レベルが使用可能であるかによって、その他の機能も使用可能になります。他のサブオブジェクト レベルに適用される機能は、無効になっています。