ワークフローは、アクティビティ セットを自動化します。既存のワークフローを変更したり、ワークフローを初めから作成できます。
ワークフローを編集するには
- [計画と分析]ワークスペースで、
 をクリックします。ドロップダウン リストからワークフローを選択します。
をクリックします。ドロップダウン リストからワークフローを選択します。 必要なワークフローがリストに表示されていない場合は、リスト下部の[ファイルからワークフローを開く...]をクリックします。ワークフローを開いた後、それをリストから選択します。
- [計画と分析]ワークスペースで、

 をクリックします。
をクリックします。 - ワークフロー デザイナーで、必要に応じて画面移動またはズームを行います。
- 必要に応じてアクティビティを展開し、編集します。
たとえば、ワークフローの 1 番上にある[並行処理]アクティビティ内のアクティビティの設定を変更するには、そのプラス記号をクリックします。[並行処理]アクティビティには、オーバーレイ ワークフローで比較するフィーチャ クラスのアクティビティ、およびこれらのフィーチャ クラスの[表示マネージャ]画層を作成するアクティビティがあります。
注: 一部のユーティリティ アクティビティ(For Each、 If/Else、および While)のパラメータを設定するには、 [ワークフロー デザイナー]ツールバーの をクリックします。 表示される[プロパティ]パレットで、パラメータを設定するセルをクリックします。可能な場合は、参照ボタンをクリックしてリストからパラメータを選択します。
をクリックします。 表示される[プロパティ]パレットで、パラメータを設定するセルをクリックします。可能な場合は、参照ボタンをクリックしてリストからパラメータを選択します。 - アクティビティのパラメータを設定するには、次の手順のいずれかを実行します。
- アクティビティ ボックスをダブルクリックします。
 をクリックします。
をクリックします。 - アクティビティを右クリックして[パラメータを設定]をクリックします。
使用できるアクティビティとそのパラメータの詳細は、[ワークフロー アクティビティ入力]ダイアログ ボックスを参照してください。ワークフローのチュートリアルについては、レッスン 5: 事前定義のワークフローを編集するを参照してください。
- 入力エディタから、アクティビティを前のアクティビティの出力にバインドするには、次の手順を実行します。
- アクティビティ入力ダイアログ ボックスで、バインドするパラメータの横にある下向き矢印をクリックします。
- [前の操作の結果]で、バインドするプロパティをクリックします。
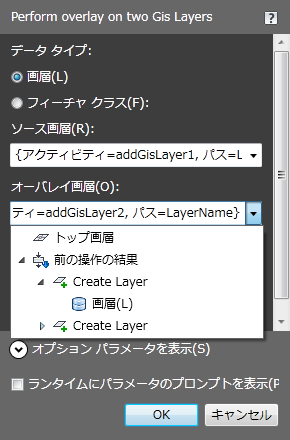
前のアクティビティで作成された画層を使用するには、[前の操作の結果]でリストから画層を選択します。
注:アクティビティを追加して、自動的に前のアクティビティにバインドするためのショートカットがあります。アクティビティを右クリックし、追加するアクティビティをクリックします。たとえば、[オーバーレイ]アクティビティを右クリックし、[フィーチャ画層を追加]をクリックして、オーバーレイ操作の出力を格納する新しい[表示マネージャ]画層を作成します。
- 任意に次の手順のいずれかを実行します。
- 別のアクティビティを追加するには、[アクティビティ]パネルから追加するアクティビティをワークフロー図内の希望する位置までドラッグするか、新しいアクティビティのひとつ前にあたるアクティビティを右クリックします。
右クリックすると、現在のアクティビティに論理的に続くアクティビティを含んだリストが表示されます。このような方法でアクティビティを追加すると、追加するアクティビティを自動的に右クリックしたアクティビティにバインドします。たとえば、[オーバーレイ]アクティビティを右クリックし、[フィーチャ画層を追加]をクリックして、オーバーレイ操作の出力を格納する新しい[表示マネージャ]画層を作成します。
- アクティビティを削除するには、そのアクティビティのボックスで
 をクリックします。
をクリックします。 - アクティビティの実行時のプロンプトをオンまたはオフにするには、そのアクティビティのボックスで
 をクリックします。
をクリックします。 実行時のプロンプトをオンにすると、このワークフローを実行するユーザは、このアクティビティの入力を指定しなければなりません。たとえば、ワークフローを実行しているユーザは、[データ ストアに接続]アクティビティに関するデータ ストア接続情報を入力する必要があります。
- アクティビティを無効または有効にするには、そのアクティビティのボックスで
 をクリックします。
をクリックします。 ワークフローに関する問題を解決するには、アクティビティを一時的に無効にします。どのアクティビティが問題の原因か不明な場合は、ワークフローを実行するごとにアクティビティを 1 つずつ無効にします。これにより、問題を特定できます。
- 編集セッション中に変更を元に戻したりやり直すには、
 を使用します。
を使用します。
- 別のアクティビティを追加するには、[アクティビティ]パネルから追加するアクティビティをワークフロー図内の希望する位置までドラッグするか、新しいアクティビティのひとつ前にあたるアクティビティを右クリックします。
- ワークフローへの変更は、[ワークフロー デザイナ]ウィンドウの上部にある
 をクリックして保存します。
をクリックして保存します。 変更を新しいワークフローとして保存するには、代わりに
 をクリックします。
をクリックします。 AutoCAD Map 3D 2016 形式で保存したワークフローは、AutoCAD Map 3D 2010 で開くことができません。AutoCAD Map 3D 2010 でワークフローを使用するには、このバージョンでサポートされているアクティビティのみでワークフローを構成します。次に、[名前を付けて保存]で、[ファイルの種類]を [Map 3D 2010 ワークフロー ファイル]に変更します。バージョンの書式設定を維持するには、ワークフローを保存するたびに、2010 の[名前を付けて保存]オプションを使用する必要があります。
 をクリックして、[ワークフロー デザイナ]ウィンドウ内からワークフローを実行します。これにより、アクティビティが検証されます。
をクリックして、[ワークフロー デザイナ]ウィンドウ内からワークフローを実行します。これにより、アクティビティが検証されます。 各アクティビティが正常に実行されると、アクティビティ ボックスの右上コーナーに緑のチェック マークが表示されます。チェック マークではなく感嘆符が表示された場合、そのアクティビティには何かのパラメータ値が欠けています。感嘆符をポイントしてクリックし、何が欠けているかを表示して問題を修正します。アクティビティが失敗した場合、チェック マークの代わりに赤の「X」印が表示されます。
([ワークフロー デザイナー]ウィンドウの下部にある)[ワークフロー ステータス]領域のステータス リンクをクリックして、ログを参照します。
ログ ウィンドウで、失敗したアクティビティの行をダブルクリックします。[説明]列でエラーについての説明があります。
- 任意で
 をクリックしてワークフローを印刷します。
をクリックしてワークフローを印刷します。
ワークフローを作成するには
- [計画と分析]ワークスペースで、

 をクリックします。
をクリックします。 - 複数のデータ接続を使用するワークフローを作成するには、[並行処理]アクティビティを追加します。
- ワークフロー デザイナーで、ウィンドウの右側の[システム]パネルのヘッダをクリックします。
- ([Map アクティビティをここにドラッグ アンド ドロップ]が表示されている)[ワークフロー デザイナー]の図領域に[並行処理]アクティビティをドラッグします。
接続ごとに別々の[順次処理]アクティビティを使用します。既定では、[並行処理]アクティビティには 2 つの[順次処理]アクティビティがあります。さらに必要な場合は、接続を[並行処理]アクティビティにドラッグします。
- 各接続について、[データ ストアに接続]アクティビティを[順次処理]アクティビティにドラッグします。
- これらの接続の画層を作成するには、[フィーチャ画層を追加]アクティビティを使用します。このアクティビティを(各接続の[順次処理]アクティビティ内の)各[データ ストアに接続]アクティビティのすぐ下にドラッグします。
- 単一のデータ ストアを使用するワークフローを作成するには、次の手順を実行します。
- ([Map アクティビティをここにドラッグ アンド ドロップ]が表示されている)[ワークフロー デザイナー]の図領域に[データ ストアに接続]アクティビティをドラッグします。
- そのすぐ下に[フィーチャ画層を作成]アクティビティをドラッグすることにより、その接続の画層を任意に作成します。
- その他の必要なアクティビティを追加します。
使用できるアクティビティとそのパラメータの詳細は、[ワークフロー アクティビティ入力]ダイアログ ボックスを参照してください。ワークフローのチュートリアルについては、レッスン 5: 事前定義のワークフローを編集するを参照してください。
注: 一部のユーティリティ アクティビティ(For Each、 If/Else、および While)のパラメータを設定するには、 [ワークフロー デザイナー]ツールバーの をクリックします。 表示される[プロパティ]パレットで、パラメータを設定するセルをクリックします。可能な場合は、参照ボタンをクリックしてリストからパラメータを選択します。
をクリックします。 表示される[プロパティ]パレットで、パラメータを設定するセルをクリックします。可能な場合は、参照ボタンをクリックしてリストからパラメータを選択します。 - [ワークフロー デザイナー]ウィンドウの上部の
 をクリックして、ワークフローを保存します。
をクリックして、ワークフローを保存します。 AutoCAD Map 3D 2016 形式で保存したワークフローは、AutoCAD Map 3D 2010 で開くことができません。AutoCAD Map 3D 2010 でワークフローを使用するには、このバージョンでサポートされているアクティビティのみでワークフローを構成します。次に、[名前を付けて保存]で、[ファイルの種類]を [Map 3D 2010 ワークフロー ファイル]に変更します。バージョンの書式設定を維持するには、ワークフローを保存するたびに、2010 の[名前を付けて保存]オプションを使用する必要があります。
 をクリックして、[ワークフロー デザイナ]ウィンドウ内からワークフローを実行します。これにより、アクティビティが検証されます。
をクリックして、[ワークフロー デザイナ]ウィンドウ内からワークフローを実行します。これにより、アクティビティが検証されます。 各アクティビティが正常に実行されると、アクティビティ ボックスの右上コーナーに緑のチェック マークが表示されます。チェック マークではなく感嘆符が表示された場合、そのアクティビティには何かのパラメータが欠けています。赤い[X]が表示された場合、アクティビティが失敗しています。([ワークフロー デザイナー]ウィンドウの下部にある)[ワークフロー ステータス]領域のリンクをクリックして、ログを参照します。
- 任意で
 をクリックしてワークフローを印刷します。
をクリックしてワークフローを印刷します。