この設定例はリジッド スキニングによる円柱のスキニングに類似しているため、リジッド スキニングとスムーズ スキニングを比較することができます。
円柱(円柱プリミティブ)を作成するには
- 次のオプションを使用して NURBS 円柱を作成します。
- 高さ(Height): 8
- セクション(Sections): 16
- スパン(Spans): 32
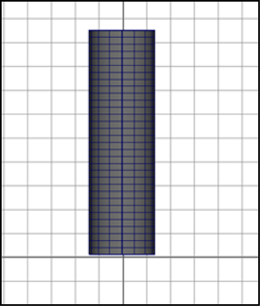
円柱用にスケルトンを作成するには
- 円柱用にスケルトンを作成します。スケルトンは 7 個くらいのジョイントを持つ単一のジョイント チェーンで構成します。
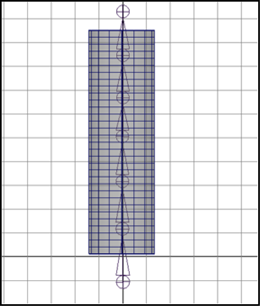
このスケルトンは単一のジョイント チェーン(joint1 ~ joint7)で構成されています。 Joint4 は円柱のほぼ中央から始まっています。
スムーズ スキニングによってバインドするには
- スケルトンのルート ジョイントを選択します(既定の名称は joint1)。
-
 キーを押しながら円柱を選択します。
キーを押しながら円柱を選択します。 - スキン > スキンのバインド(Skin > Bind Skin)を選択します。
スケルトン動作させるには
- ほぼ円柱の中心に近いジョイント(たとえば、joint4)を選択して、約 90° 回転させてください。
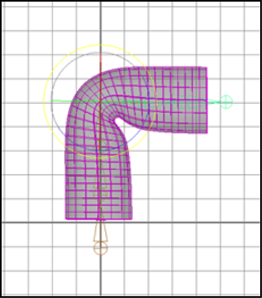
折り目をペイントするには
- スムーズ シェーディング表示モードを選択します(ホットキー 5 を押します)。
- 円柱を選択します。
- スキン > スキン ウェイト ペイント ツール(Skin > Paint Skin Weights Tool) >
 を選択します。
を選択します。 スキン ウェイト ペイント ツール(Paint Skin Weights Tool)が表示されます。インフルエンス(Influences) リストにすべてのジョイント名が表示されます。
- インフルエンス(Influences) リストで、joint4 をクリックします。
メッシュに黒と白のフィードバックが表示され、円柱メッシュに対する joint4 のインフルエンスがわかります。
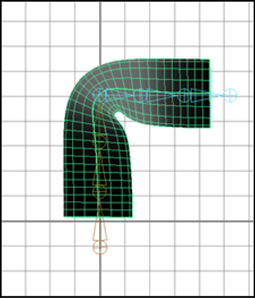
- スキン ウェイト ペイント ツール(Paint Skin Weights Tool)の下部で、カラー ランプの使用(Use Color Ramp)をオンにします。
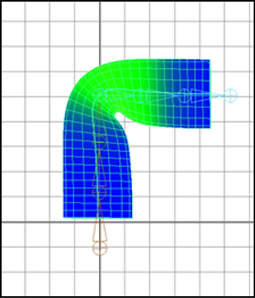
これで円柱メッシュにウェイト値のフィードバックがカラーで表示されるようになり、ウェイト値が微量なメッシュ領域を見分けやすくなります。
- スキン ウェイト ペイント ツール(Paint Skin Weights Tool)のブラシを使用して、ジョイントがどのように折り目に影響するかをペイントします。
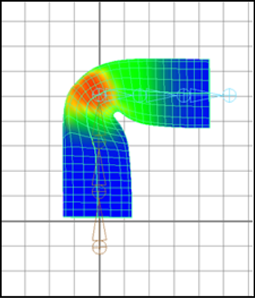
付近のジョイントのインフルエンスをペイントして、デフォメーション エフェクトを編集します。