
特定のファイルをお気に入りにするためのインタフェース レイアウトの変更、独自のフォルダの作成、独自のコンテンツへのリンクの追加など、さまざまな方法でコンテンツ ブラウザをカスタマイズすることができます。
レイアウトをカスタマイズする
コンテンツ ブラウザは、必要に応じてカスタマイズすることができる複数のパネルで構成されています。
- 境界をドラッグして、それぞれのパネルのサイズを変更します。
- コンテンツ(Content)パネルの上部にある
 アイコンをクリックしてパネル名のメニューを開き、それぞれの可視性を切り替えます。オプションを切り替える間、メニューは開いたままになります。閉じるにはアイコンを再度クリックします。
アイコンをクリックしてパネル名のメニューを開き、それぞれの可視性を切り替えます。オプションを切り替える間、メニューは開いたままになります。閉じるにはアイコンを再度クリックします。
 アイコンをクリックして、コンテンツ(Content)パネルのファイルをファイル名と情報とともにリスト ビューに表示します。アイコンがこのアイコン
アイコンをクリックして、コンテンツ(Content)パネルのファイルをファイル名と情報とともにリスト ビューに表示します。アイコンがこのアイコン  に切り替わり、このアイコンはファイルをサムネイルとして表示します。
に切り替わり、このアイコンはファイルをサムネイルとして表示します。
- サムネイルのサイズを変更するには、コンテンツ(Content)パネルの上部にあるサイズ(Size)スライダをドラッグします。
 アイコンをクリックしてソート(Sort)メニューを開き、いずれかのオプションを選択してコンテンツ(Content)パネルのファイルをソートします。
アイコンをクリックしてソート(Sort)メニューを開き、いずれかのオプションを選択してコンテンツ(Content)パネルのファイルをソートします。
お気に入りを追加する
コンテンツ ブラウザ(Content Browser)のお気に入り(Favorites)タブには、お気に入りとしてタグ付けしたファイルが表示されます。このお気に入り(Favorites)の情報は、Maya インストールの ¥prefs フォルダにある favs.json ファイルに保存されます。
お気に入りファイルを追加するには、次のいずれかの操作を行います。
- コンテンツ(Content)パネルでファイルを選択し、
 アイコンをクリックします。
アイコンをクリックします。
- コンテンツ(Content)パネルで任意のファイルを右クリックし、お気に入りに追加(Add to favorites)を選択します。
お気に入り(Favorites)タブからファイルを除去するには、次のいずれかの操作を行います。
- お気に入り(Favorites)タブでファイルを選択し、
 アイコンをクリックします。
アイコンをクリックします。
- お気に入り(Favorites)タブでファイルを右クリックし、お気に入りから除去(Remove from favorites)を選択します。
独自のフォルダとパスのショートカットを作成する
お気に入り(Favorites)タブで、カスタム フォルダや、ローカル フォルダまたはネットワーク フォルダにあるお気に入りのフォルダへのショートカットを作成できます。このフォルダの情報は、Maya インストールの ¥prefs フォルダにある userLibs.json ファイルに保存されます。
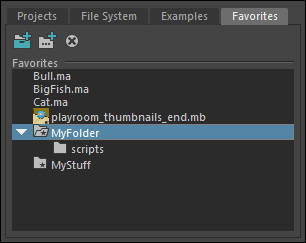
独自のライブラリ フォルダを作成するには
- お気に入り(Favorites)タブの
 アイコンをクリックします。
アイコンをクリックします。
- 「新しいフォルダ(New Folder)」の名前をダブルクリックして新しい名前を入力するか、名前を右クリックして名前の変更(Rename)を選択します。
- この方法で、フォルダおよびサブフォルダを追加し続けることができます。
ユーザ ライブラリ フォルダへのパス ショートカットを追加するには
- 作成したライブラリ フォルダを選択します。
- お気に入り(Favorites)タブの
 アイコンをクリックするか、目的のフォルダを右クリックしてライブラリ パスを追加(Add Library Path)を追加します。
アイコンをクリックするか、目的のフォルダを右クリックしてライブラリ パスを追加(Add Library Path)を追加します。
- 表示されたブラウザで、ショートカットを作成するフォルダを選択します。
作成したライブラリ フォルダまたはパス ショートカットを除去するには
- 右クリックしてお気に入りから除去(Remove from favorites)を選択します。これで、ライブラリ フォルダまたはパス ショートカットへのリンクがお気に入り(Favorites)タブから除去されます。
- ライブラリ フォルダまたはパス ショートカットを選択し、お気に入り(Favorites)タブの上部にある
 アイコンをクリックします。
アイコンをクリックします。
コンテンツ ブラウザに独自のコンテンツを追加する
コンテンツ ブラウザのサンプル(Examples)タブに、他社製のプラグインやサンプル アセットを含むモジュールなどの独自のコンテンツを追加できます。また、既定のサンプル コンテンツを表示しない場合には、独自のフォルダからサンプル コンテンツを追加することや、環境変数を別の場所にリダイレクトすることができます。
独自のコンテンツを追加するには
- MAYA_CONTENT_PATH 環境変数を設定してコンテンツ フォルダへのパスを取得します。一般的な情報については、「環境変数」を参照してください。
モジュール テンプレート ファイルの環境変数に追加するか、assetBrowser -addContentPath フラグを使用することで、独自のコンテンツ フォルダを使用してこのパスにプラグインを追加できます。
- この環境変数を設定した後で、他社製のプラグインをインストールしてロードします。プラグインまたはモジュールに関連付けられたサンプル コンテンツがある場合には、サンプル(Examples)タブに自動的に追加されます。