
コンテンツ ブラウザ(Content Browser)を開くには
- メイン メニュー バーから:
- パネルで:
コンテンツ ブラウザ(Content Browser)は、サンプル、シーン、およびシーンを構築するために使用されるその他のコンテンツを検索するための中心となる場所です。プロジェクト、ローカルおよびネットワーク フォルダ、または Examples フォルダ内のファイルにナビゲートし、それらをビューにドラッグ & ドロップできます。
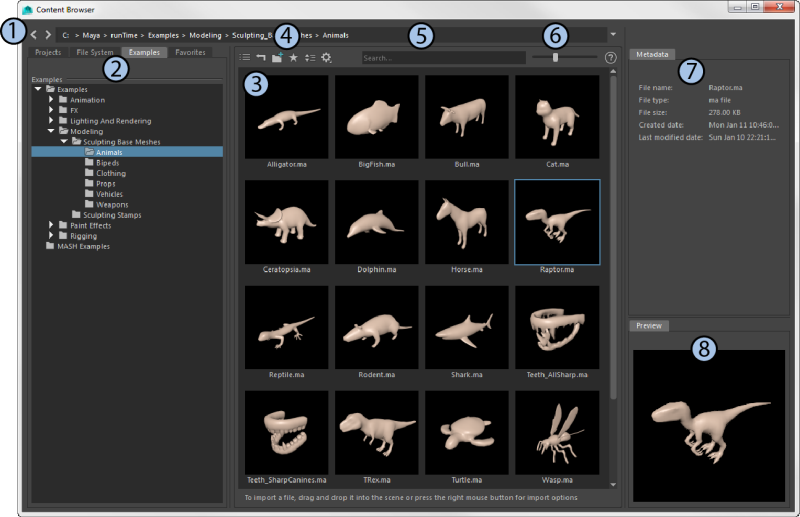
|
コンテンツ ブラウザ内の要素 |
実行できること |
|---|---|
|
1: パス バー |
検索するファイルの絶対パスを選択または入力します。「コンテンツ ブラウザからファイルを検索して読み込む」を参照してください。 |
|
2: 参照パネル |
参照パネルの上部にある 4 つのタブをクリックしてコンテンツを検索し、フォルダ構造を展開して、コンテンツ パネルにコンテンツを表示するフォルダを選択します。「コンテンツ ブラウザからファイルを検索して読み込む」を参照してください。 お気に入り(Favorites)タブに追加する方法と、独自のフォルダを作成する方法については、「コンテンツ ブラウザをカスタマイズする」を参照してください。 |
|
3: コンテンツ パネル |
選択したフォルダ内のファイルを表示します。詳細については、「コンテンツ ブラウザからファイルを検索して読み込む」を参照してください。 コンテンツを管理するには、このパネルの上にあるアイコン(4)をクリックします。 |
|
4: アイコン |
これらのアイコンを使用してコンテンツ パネルでファイルを管理します。
|
|
5: 検索フィールド |
現在コンテンツ パネルに表示されているファイルを検索します。「コンテンツ ブラウザからファイルを検索して読み込む」を参照してください。 |
|
6: サイズ スライダ |
サムネイル(Thumbnail)ビューがオンになっている場合に、スライダをドラッグして、コンテンツ パネル内のファイル サムネイルのサイズを変更します。 |
|
7: メタデータ |
メタデータ情報を表示するファイルを選択します。 |
|
8: プレビュー イメージ |
コンテンツをプレビューするファイルを選択します。これは、サムネイル(Thumbnail)ではなくリスト(List)ビューがオンになっている場合、またはサムネイルが非常に小さい場合にとりわけ便利です。 プレビューで現在サポートされているファイル形式には、.ma、.mel、.png、.tif、.jpg、.bmp、.icon、.iff、.dds、.psd が含まれます。 |
コンテキストの Maya サンプル ライブラリ
Maya サンプル ライブラリのコンテンツは、サンプル(Examples)タブで入手できます。次のいずれかのコマンドを選択すると、コンテンツ ブラウザ(Content Browser)のサンプル(Examples)タブに、対応するサンプル コンテンツ フォルダが開かれます。
- FX メニュー セットで
- FX メニュー セットでまたは海洋/池(Ocean/Pond)
- FX メニュー セットで
- FX メニュー セットで
- FX メニュー セットで
- FX メニュー セットで
- FX メニュー セットで
- モデリング メニュー セットで
- ペイント エフェクト(Paint Effects)パネルで
- レンダリング メニュー セットで
- レンダリング メニュー セットで
- スカルプト シェルフでベース メッシュをスカルプトするためにコンテンツ ブラウザを開く(Open Content Browser for Sculpting Base Meshes)アイコン

- スカルプト ツール(Sculpt Tool)のツール設定でボタン
 コンテンツ パネルにファイルをその名前と情報とともにリスト表示します。このアイコンを
コンテンツ パネルにファイルをその名前と情報とともにリスト表示します。このアイコンを  に切り替えると、ファイルがサムネイルで表示されます。サムネイルのサイズを変更するには、コンテンツ パネルの上のサイズ スライダをドラッグします。
に切り替えると、ファイルがサムネイルで表示されます。サムネイルのサイズを変更するには、コンテンツ パネルの上のサイズ スライダをドラッグします。
 1 つ上のレベルのディレクトリに移動します。
1 つ上のレベルのディレクトリに移動します。
 現在の場所に新しいフォルダを作成します。
現在の場所に新しいフォルダを作成します。
 選択したファイルをお気に入りリストに追加します。「
選択したファイルをお気に入りリストに追加します。「 これらの標準オプションを使用してコンテンツ パネル内のファイルを並べ替えます。
これらの標準オプションを使用してコンテンツ パネル内のファイルを並べ替えます。
