- 「モーション パスにオブジェクトをアタッチする」の説明に従って、モーション パス カーブにオブジェクトをアタッチします。
- オブジェクトのみを選択し、チャネル ボックス(Channel Box)の入力(INPUTS)セクションを表示します。
- チャネル ボックス(Channel Box)で motionPath1 を選択します。この項目はパス アニメーションをコントロールするノードです。
このアトリビュートが、チャネル ボックス(Channel Box)の入力(INPUTS)セクションに表示されます。注: オブジェクトの U 値は、パスの始点で 0、パスの終点で 1 です。
- ツール バーからマニピュレータの表示ツール(Show Manip Tool)
 を選択します(または、を選択)。
オブジェクトの周囲にマニピュレータが表示されます。
を選択します(または、を選択)。
オブジェクトの周囲にマニピュレータが表示されます。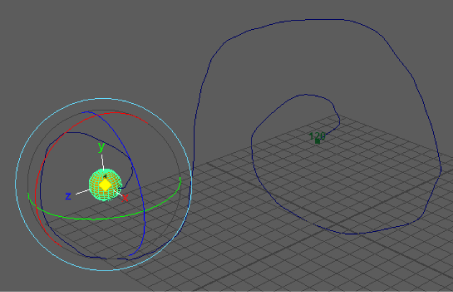
- 次のいずれかの方法でモーション パス マニピュレータ(Motion Path Manipulator)を使用します。
- パスに沿ってオブジェクトを移動する場合は、マニピュレータの中心にあるハンドルを使用します。
- パス アニメーションのフロント方向のツイスト(Front Twist)アトリビュート(フロント軸の回りでどの程度ねじるか)をコントロールする場合は、円上にあるハンドルを使用します。このハンドルは、オブジェクトのバンクを手作業で調整するときにも使用できます。
- タイム スライダをクリックするか、マニピュレータの水色の中心ハンドルをクリックし、パスに沿ってオブジェクトをドラッグして、オブジェクトを次のモーション パス キーに移動できます。
パスに沿ってキーを設定するには
- オブジェクトを配置し、キー(Keys)メニューから、またはチャネル ボックス(Channel Box)で motionPath1 ノードの U 値(U Value)アトリビュートをクリックして、motionPath1 ノードの U 値(U Value)アトリビュートにキーを設定し、を選択します。
- 再生コントローラの再生ボタンをクリックして、パス アニメーションを確認してください。
ヒント:
- チャネル ボックス(Channel Box)で U 値(U Value)アトリビュートへのキー設定を繰り返さなくてもいいようにするには、自動キー(Auto Key)をオンにします。
- マニピュレータのフロント方向のツイスト ハンドルを使用してオブジェクトのバンクをアニメートする場合にも、このワークフローが使用できます。