キャラクタのアニメーション クリップまたはオブジェクトのキャッシュ クリップは、Trax エディタ(Trax Editor)のトラック ビュー領域で管理および操作します。
クリップの状態も参照してください。
トラック階層
トラックの階層関係は、トラック ビュー領域に表示される位置として表示されます。トラックの階層関係を操作することによって、シーンを整理し、クリップを階層化できます。
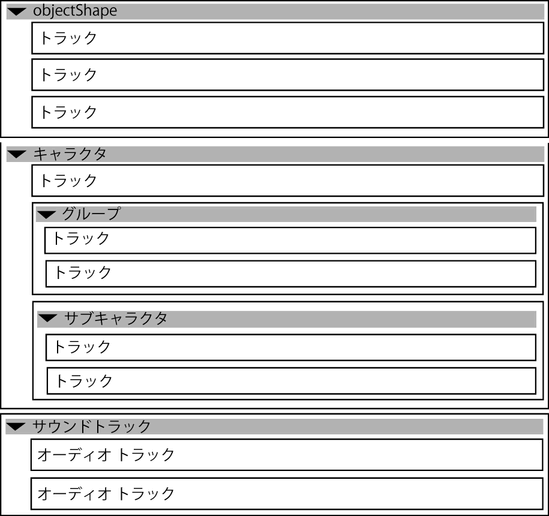
キャラクタとオブジェクト
各トラック階層の一番上のレベルは、常にキャラクタ(アニメーション クリップ)またはオブジェクト(ジオメトリ キャッシュ クリップ)です。Trax のキャラクタには、複数のトラック、サブキャラクタ、またはグループを含めることができます。
グループ
グループには、単一キャラクタの任意のアニメーション クリップが含まれます。グループは、キャラクタと同様に、折り畳んだり展開することができます。
サブキャラクタ
Trax にキャラクタを追加または表示すると、そのすべてのサブキャラクタはキャラクタの下に自動的に配置されます。サブキャラクタとグループは、キャラクタの下の同じレベルに存在し、同じ方法で制御できます。Trax 上で、サブキャラクタからキャラクタのアニメーションを操作できるようにする必要はありません。
概要
Trax 階層の各レベルには、概要が表示されます。概要を使用して、キャラクタ、グループ、サブキャラクタ、またはオブジェクトの下にあるトラックを上位層から制御できます。
キャラクタ、サブキャラクタ、グループ、またはオブジェクトの概要の折り畳み、展開を行うときは、各概要の名前の横にある矢印をクリックします。
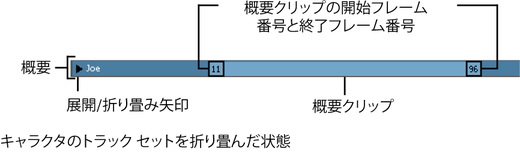
概要クリップは、キャラクタ、グループ、サブキャラクタ、またはオブジェクトの下にあるすべてのクリップを代表するクリップです。概要クリップをドラッグすれば、キャラクタ、グループ、サブキャラクタ、またはオブジェクトの下にあるすべてのトラックのすべての クリップを移動できます。概要クリップの始点と終点を[Shift]キーを押しながらドラッグするか、開始(Start)と終了(End)フレーム番号を編集して、概要クリップをスケールすることもできます。
サウンドトラック(Soundtrack)
Trax では、複数のオーディオ波形を表示および再生できます。サウンドトラック(Soundtrack)では、.wav または .aiff オーディオ ファイルをクリップとして読み込むことができます。Trax に読み込んだオーディオ ファイルのオーディオ クリップは、移動したり名前を変更したりできます。
オーディオ クリップは、一番上のクリップから再生され、最後に一番下のクリップが再生されます。一度に再生できるオーディオ クリップは 1 つだけです。シーンに追加した新しいオーディオ クリップは、サウンドトラックのオーディオ クリップ スタックの一番下に表示されます。
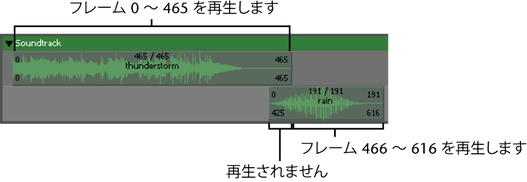
たとえば、複数のオーディオ トラックとクリップが重複している場合には、最上位のトラックのオーディオ クリップが常に再生され、Trax タイムライン上で同じ位置にあるほかのトラックのほかのオーディオ クリップは再生されません。
サウンドトラックに表示されているオーディオ クリップを聴く方法については、Trax でオーディオを操作するを参照してください。
アニメーションとジオメトリ キャッシュ クリップ上に表示される情報
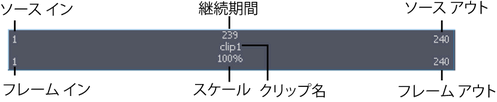
ソース イン/アウト(Source In/Out)
アニメーションまたはキャッシュ クリップに含まれるソース クリップまたはジオメトリ キャッシュ ファイルのフレーム範囲の開始フレーム番号と終了フレーム番号です。
アニメーション クリップを作成すると、トラック ビュー領域に作成されるクリップのほかに、ソース クリップが自動的に生成されます。ソース クリップは、バイザー(Visor)に配置され、バイザー以外では変更できません。このため、ソース クリップが誤って変更されることがありません。ソース クリップに適用した変更は、そのソース クリップに関連するすべてのクリップに反映されます。ソース クリップは、キャラクタのオリジナル アニメーションにアクセスまたは戻すときに、使用します。
ジオメトリ キャッシュ クリップを作成または編集すると、オリジナルのキャッシュ データがディスク上に Maya キャッシュ ファイル(.mc)として保持されます。
Trax でクリップをトリムすると、クリップの始点または終点からアニメーションまたは変形のセクションが除外されます。これにより、クリップの ソース イン(Source In)時間とソース アウト(Source Out)時間が変更されます。ディスク上のソース クリップまたはキャッシュ ファイルに対する作用はありません。
フレーム イン/アウト(Frame In/Out)
アニメーションまたはジオメトリ キャッシュ クリップの現在選択されている開始フレーム番号と終了フレーム番号です。この番号によって、クリップがいつ有効になるかが制御されます。
継続期間(Duration)
この値は読み取り専用です。
現在選択されているアニメーション クリップのソース クリップまたは現在選択されているジオメトリ キャッシュ クリップのキャッシュ ファイルが実行されるフレーム数です。この値は、ソース クリップのトリム値の修正やディスク上のキャッシュ ファイルへの変更の作用を受けます。ソース クリップを参照してください。
スケール(Scale)
現在選択されているアニメーションまたはジオメトリ キャッシュ クリップのスケール率です。スケール率は、オリジナル アニメーション クリップまたはキャッシュ ファイルの長さの乗数になります。スケール(Scale)またはスケール(Scale)を参照してください。
編集可能なクリップ(Editable Clip)のアトリビュート
アニメーションまたはジオメトリ キャッシュ クリップに表示されるアトリビュート(名前、スケールなど)を変更するときは、そのアトリビュートをダブル クリックして新しい値を入力します。
クリップを操作するためのコントロール
クリップにはいくつかのホットスポットがあり、ドラッグすることによってさまざまな操作を行うことができます。たとえば、クリップの右上のコーナーをドラッグすると、アニメーションまたはジオメトリ キャッシュ クリップがトリムされます。
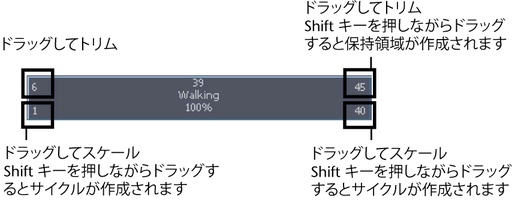
マウス ポインタをクリップの上に移動するときに、各ホットスポットを通過すると、その周囲に白い枠が表示されます。
移動(Move)
クリップをドラッグして、トラック ビュー領域に移動します。
クリップの移動中は、移動![]() カーソルが表示されます。
カーソルが表示されます。
単一のアニメーションまたはジオメトリ キャッシュ クリップを上下または左右にドラッグできます。
アニメーション クリップを上下方向にドラッグするときに、そのアニメーション クリップの上または下にトラックがない場合には、そのクリップのために新しいトラックが作成されます。詳細については、「トラックを選択/追加/除去する」を参照してください。一度に複数のアニメーション クリップを移動することもできます。複数のクリップのマニピュレータ
トリム(Trim)
Trax エディタ(Trax Editor)の上部にあるクリップ ホットスポットをドラッグして、クリップをトリミングします。
クリップのトリミング中は、トリム ![]() カーソルが表示されます。
カーソルが表示されます。
クリップをトリムすることで、アニメーションまたはジオメトリ キャッシュ クリップの始点と終点からセグメントを取り除くことができます。これにより、クリップのソース イン(Source In)時間とソース アウト(Source Out)時間が変更されます。ディスク上のソース アニメーション クリップまたはキャッシュ ファイルに対する作用はありません。トリム(Trim)を使用してクリップからセグメントを取り除いても、削除はされません。このため、クリップのオリジナルの長さに復元すると、元に戻ります。
スケール(Scale)
Trax エディタの下部にあるクリップ ホットスポットをドラッグして、クリップをスケールします。
クリップのスケール中は、スケール カーソル ![]() が表示されます。
が表示されます。
アニメーションまたはジオメトリ キャッシュ クリップをオリジナル クリップ長の 100% 未満に縮小(スケール)して、クリップのアニメーションまたは変形を圧縮すると、アニメーションまたは変形の表示が速くなります。
アニメーションまたはジオメトリ キャッシュ クリップをオリジナル クリップ長の 100% より拡大(スケール)して、クリップのアニメーションまたは変形を延長すると、アニメーションまたは変形の表示が遅くなります。
保持(Hold)
クリップの上の隅を[Shift]キーを押しながらドラッグすると、オリジナル クリップの後に保持領域が作成されます。クリップの保持領域は、アトリビュート エディタ(Attribute Editor)から作成および編集することもできます。クリップを保持するまたはジオメトリ キャッシュ クリップを保持するを参照してください。
クリップの保持領域の作成中は、保持カーソル ![]() が表示されます。
が表示されます。
アニメーションまたはジオメトリ キャッシュ クリップの保持領域を作成できます。保持領域とは、クリップの一部または延長部分のうち、指定した期間最後のポーズまたは変形が保持される場所のことです。保持領域は、文字 H の付いた文字列として、クリップのほかの部分よりも明るい青で表示されます。
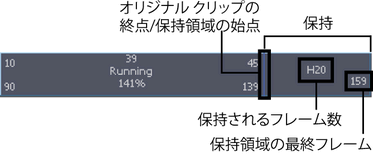
サイクル(Cycle)
クリップの下の隅を[Shift]キーを押しながらドラッグして、オリジナル クリップの前(前にサイクル(Pre Cycle))または後(後にサイクル(Post Cycle))にサイクルを作成します。クリップのサイクルは、アトリビュート エディタ(Attribute Editor)から作成および編集することもできます。クリップを繰り返すまたはジオメトリ キャッシュ クリップをサイクルさせるを参照してください。
クリップのサイクルの作成中は、サイクル カーソル ![]() が表示されます。
が表示されます。
アニメーションまたは変形シーケンスの複製アニメーション()サイクルを使ってクリップを延長することにより、クリップに含まれるアニメーションまたは変形を繰り返すことができます。サイクル全体を作成するだけでなく、サイクルの一部だけを作成することもできます。オリジナル クリップの終点、つまり最初のサイクルの始点には、小さな垂直線が表示されます。クリップの各サイクル シーケンスの終点には、小さなサイクル マーカーが表示されます。
サイクル名は、文字 C の付いた文字列として、クリップのほかの部分よりも明るい青で表示されます。
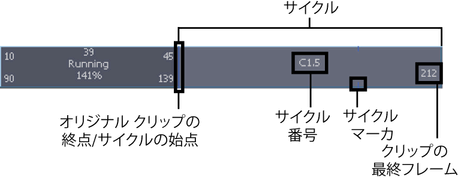
複数のクリップのマニピュレータ
アニメーション クリップ専用です。
1 つまたは複数のキャラクタに含まれる複数のアニメーション クリップを選択([Shift]キーを押しながらクリック)すると、クリップ マニピュレータを使用してクリップを一度に移動またはスケールできます。
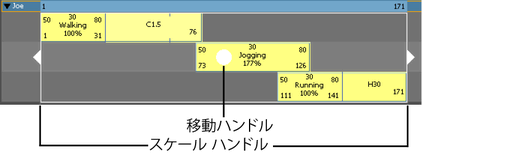
クリップ マニピュレータの使用方法については、クリップを移動するを参照してください。