ハイパーシェード(Hypershade) ブラウザ(Browser)のスウォッチをカスタマイズするには
- ハイパーシェード ブラウザ(Hypershade Browser)ツール バーを使用して、スウォッチをアイコン
 として表示するか、テキスト
として表示するか、テキスト  として表示します。
として表示します。
- ハイパーシェード ブラウザ(Hypershade Browser)ツール バーで、小、中、大、特大の 4 つの中からスウォッチのサイズを選択します。

小 
中 
大 
特大 - ハイパーシェード(Hypershade) ブラウザ(Browser)タブで、ドリー イン([Alt]+右マウス ボタン、または[Alt]+左矢印+中マウス ボタンを使用)すると、スウォッチのサイズを切り替えることができます。
- ハイパーシェード(Hypershade)タブのツール バーのアイコンを使用して、スウォッチを名前順
 、タイプ順
、タイプ順  、作成時間順
、作成時間順  、逆の順番
、逆の順番  にソートします。
にソートします。
ハイパーシェード(Hypershade) ブラウザ(Browser)で新しいタブを作成するには
- タブ > 新規タブの作成(Tabs > Create New Tab)を選択します。
- 新しいタブの名前を入力します。この名前は、ブラウザ(Browser)の新しいタブに表示されます。
ヒント:
タブの内容を示す名前を使用してください。
- タブ タイプ(Tab Type)を選択し、対応するオプションを指定します。
- シーン(Scene)
-
現在のシーンのノードの集まりを表示します。このタブを選択するときは、次のノードを表示(Show Nodes Which Are)プルダウン リストからオプションを選択する必要があります。
- ディスク(Disk)
-
ディスク上のファイルまたはフォルダを表示します。このタブ タイプを選択すると、新規タブの作成(Create New Tab)ウィンドウが展開されてルート ディレクトリ(Root Directory)オプションが表示されます。
- 次のノードを表示(Show Nodes Which Are)
-
シーン(Scene)タブで、指定したタブ内にある特定のノードタイプだけを表示する場合に選択します。
- ルート ディレクトリ(Root Directory)
-
ディスク(Disk)タブで、パス名を入力するか、フォルダ アイコンをクリックしてディレクトリを移動し、項目が格納されているディレクトリを選択します。
- ファイルのみ表示(ディレクトリ ツリー非表示) (Only Show Files (Hide Directory Tree))
-
ディスク(Disk)タブで、ディレクトリ ツリーの表示/非表示を切り替えます。これは、1 つの特定のディレクトリにあるファイルで作業を日常的に繰り返す場合、特に便利です。ディレクトリ フォルダを表示する設定と、ディレクトリ内のファイルのみを表示する設定の間で切り替えることが可能です。
- 作成(Create)ボタンをクリックします。
たとえば、シーンの特殊エフェクトノードだけを表示するタブを作成したい場合は、タブに適切な名前をつけてリストからポスト プロセス(Post Process)を選択し、作成(Create)ボタンをクリックします。シーン内にあるポスト プロセス(Post Process)ノードが表示されます。
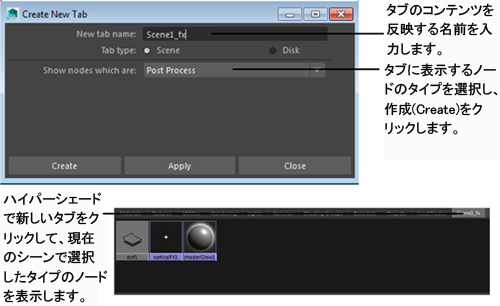
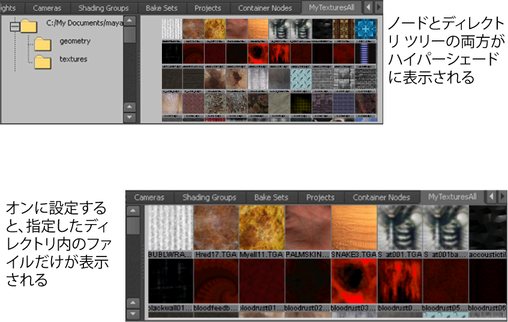
ブラウザ(Browser)のノードをフィルタするには
ノードをタイプでフィルタするには、ブラウザ(Browser)ツール バーで表示 > オブジェクト(Show > Objects)を選択し、利用可能なフィルタから選択します。
ノードを名前でフィルタするには、テキスト ボックスにフィルタ テキストを入力します。ワイルドカードとして * を使用します。

特定の時点において、これらのフィルタの 1 つまたは複数を各シーンのタブに適用することができます。適用されたすべてのフィルタを通るノードだけが表示されます。 をクリックすることでフィルタはいつでもクリアすることができます。アイコンにもフィルタが適用されたことが反映されます。フィルタが適用されていない場合、アイコンはグレーで表示されます
をクリックすることでフィルタはいつでもクリアすることができます。アイコンにもフィルタが適用されたことが反映されます。フィルタが適用されていない場合、アイコンはグレーで表示されます  。
。