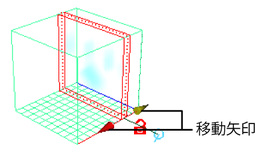マニピュレータの表示ツール(Show Manipulator Tool) (既定のホットキーは t キー)または流体ペイント ツール(Paint Fluids Tool)を使用すると、3D 流体コンテナのサブボリュームを表示できます。
3D コンテナと上記のいずれかのツールを選択すると、流体コンテナの原点にペイント スライスが表示されます。このスライスは、エッジが点線でコーナーの 1 つに流体のサブボリューム マニピュレータがあるプレーンによって表されます。
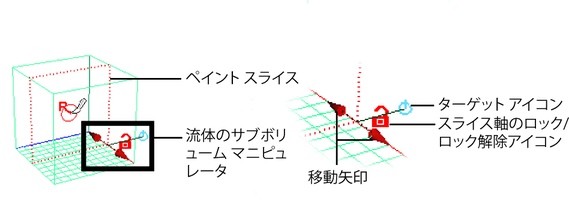
ペイント スライスまたはサブボリューム軸を変更する
スライスの軸は、見る位置との関係で変わります。タンブルすると、表示しているスライスの軸が変わります。マニピュレータのカラーは、ビュー軸(View axis)や原点軸(Origin axis)の軸のカラーと一致しています。タンブルして軸を変更するのは、流体が別の角度からどのように見えるかを確認する良い方法です。
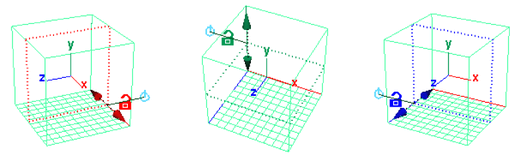
ペイント スライスまたはサブボリューム軸をロックする
スライス軸のロック/ロック解除アイコンをクリックすると、軸がロックされ、タンブルしてもスライスが別の軸に切り替わらなくなります。既定では、スライス軸はロック解除されています。
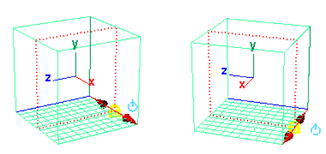
サブボリュームの厚みを変更する
表示およびペイントするスライスの厚みを制御するには、スライスのコーナーに表示されるマニピュレータを使用します。
既定のターゲット位置に、コンテナ全体のコンテンツが表示されます(どの値が表示されるかは、fluidShape アトリビュート エディタ(Attribute Editor)または流体ペイント ツール(Paint Fluids Tool)設定ウィンドウのディスプレイ(Display)セクションにあるシェーディング表示(Shaded Display)の設定によって決まります)。
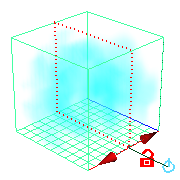
ペイントする際、このプレーンによって表されたスライスの中心にブラシ スタンプが表示されます。スタンプ深度(3D) (Stamp Depth (3D))設定を大きくすると、このプレーンの両側のボクセルが影響を受けます。
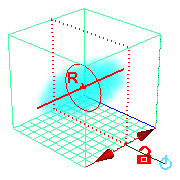
このモードで塗り潰すと、コンテナ内のすべてのスライスが塗り潰されます。
ターゲット アイコンを 1回クリックすると、スケーリング モードに切り替わり、サブボリュームの幅を大きくできるようになります。
マニピュレータの移動矢印の両端にはスケーリング ボックスが表示されます。このスケーリング ボックスをドラッグして、サブボリュームの幅を大きくしたり小さくしたりします。このモードでは、サブボリューム内の値だけが表示されます。

ペイントを行う場合、このサブボリューム内のスライスだけがペイント ストロークの影響を受けます。サブボリューム全体をペイントするには、ブラシのスタンプ深度(3D) (Stamp Depth (3D))設定を大きくする必要があります。
ターゲット アイコンを 2 回クリックすると、プレーンによって表されたスライスだけに値が表示されるモードに切り替わります。
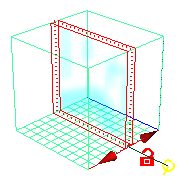
流体ペイント ツール(Paint Fluids Tool)のスタンプ深度(Stamp Depth)に 0.5 よりも大きい値を設定してこのスライスにプロパティ値をペイントする場合、表示されているスライスだけが影響を受けます。
ターゲット アイコンをもう 1 回クリックすると、既定のターゲット位置に戻ります。
ペイント スライスまたはサブボリュームを移動する
ペイント スライスまたはサブボリュームの位置を制御するには、ペイント スライスのコーナーに表示されるマニピュレータを使用します。
軸に沿って移動矢印をドラッグして、ペイント スライスまたはサブボリュームの位置を移動します。
あるいは、流体のセンターの増加/減少を行う流体エフェクトのショートカット キー([Alt]+[Shift]+[s]キー、[Alt]+[Shift]+[a]キー)を使用して、選択した軸に沿ってサブボリュームを移動することもできます。