この例では、車のモデル アセットのテンプレートを設定してから、車を扱うチーム メンバー用のさまざまなビューを作成します。

車のアセットを設定する
- 車のアセットを作成します。詳細については、アセットを作成するを参照してください。
車のモデルのアセットで、車体、インテリア、車軸、ライト、ドアのグループ ノードをカプセル化します。
- アセットの名前を Car_AST に変更します。
- すべてのノードの移動と回転のアトリビュートを車のアセットにパブリッシュし、ホイールのスピンを制御する回転チャネルもパブリッシュします。詳細については、アトリビュートをパブリッシュまたはパブリッシュ解除するを参照してください。
車のアセットのテンプレートを作成する
- アセット > アセット エディタ(Assets > Asset Editor)またはウィンドウ > 一般エディタ > アセット エディタ(Window > General Editors > Asset Editor)を選択して、アセット エディタ(Asset Editor)を開きます。
- アセット エディタ(Asset Editor)の左側のパネルで Car_CNT アセットを選択し、アセットの固定アイコン
 をクリックします。
をクリックします。 アセットのパブリッシュ済みアトリビュートが右側のパネルに表示されます。
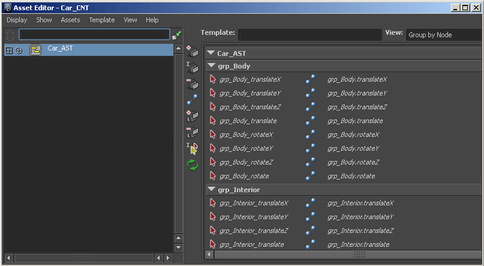
- 次のように車のアセットのテンプレートを作成します。
- アセット エディタ(Asset Editor)のメニュー バーから、テンプレート > 名前を付けて保存(Template > Save As)を選択します。
ファイル ブラウザが開き、現在のプロジェクトの assets サブディレクトリが表示されます。
- ファイル名(File name)フィールドに Vehicle と入力して、保存(Save)をクリックします。
テンプレートはassets サブディレクトリに保存されます。テンプレート名はアセット エディタ(Asset Editor)の上部に表示されます。
- アセット エディタ(Asset Editor)のメニュー バーから、テンプレート > 名前を付けて保存(Template > Save As)を選択します。
- (オプション)任意の XML エディタを使用して、作成した XML テンプレート ファイルを開きます。
既定のテンプレート ファイルでは、パブリッシュ済みのアトリビュートはすべてフラット リストで表示されます。次の手順では、アセットの整理に役立つように、ビューを追加してこのテンプレート ファイルにその他の編集作業を行います。
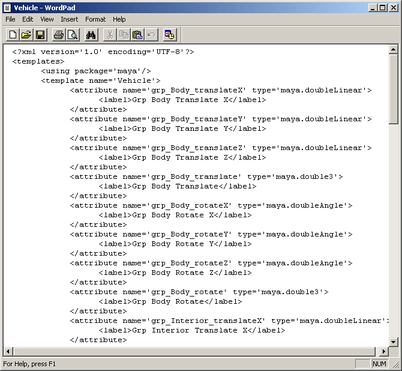
- (オプション)作業を続ける前に、XML テンプレート ファイルを閉じます。
テンプレート ビューを作成する
- アセット エディタ(Asset Editor)の左側のパネルで車のアセットを選択し、アセットの固定アイコン
 をクリックします(まだ固定されていない場合)。
をクリックします(まだ固定されていない場合)。 - アセット エディタ(Asset Editor)のメニュー バーから、ビュー > 追加(View > Add)
 を選択します。
を選択します。 ビューの追加オプション(Add View Options)ダイアログ ボックスが表示されます。
- ビューの追加オプション(Add View Options)で、既定のオプションをオンのままにして、ビュー名前(Name)として「Modeler」と入力します。入力が完了したら適用して閉じる(Apply and Close)をクリックします(ビューをアセット テンプレートに追加するにはも参照してください)。
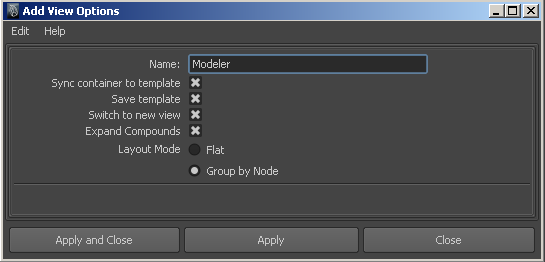
テンプレートが切り替わり、アセット エディタ(Asset Editor)の右側のパネルには、新しいビューが使用されます。新しいビューはアトリビュート エディタ(Attribute Editor)でもアクティブになります。
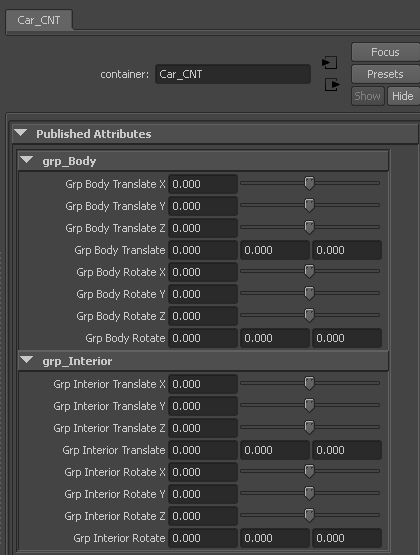
アセットのアトリビュートは、現在、既定のノード別のグループ(Group By Node)レイアウトを使用して整理されています。アトリビュートの各グループは、親ノードの名前に基づいた見出しの下に表示されます。
次の手順では、Modeler ビューをカスタマイズします。
アトリビュートのビューをカスタマイズする
- 任意の XML エディタを開き、XML Vehicle テンプレート ファイルを開きます。
- Modeler という語を XML ファイルから検索し、Modeler ビューが定義されているテンプレート ファイルのセクションを特定します(詳細については、アセットのパーツを参照してください)。
Modeler ビューの作成時にノード別のグループ(Group By Node)オプションを選択したため、XML ファイルのすべてのアトリビュートは「グループ名」の見出しの下にグループ化されます。
このビュー定義では、各パブリッシュ済みアトリビュートはプロパティ要素によって表されます。プロパティ要素は、パブリッシュ済みアトリビュートの名前に対応します。
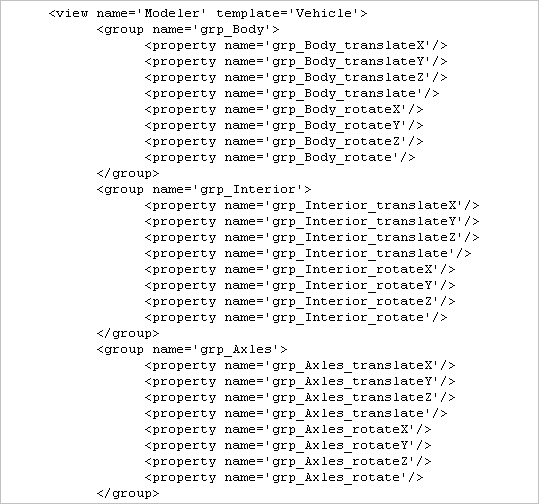
- ビューをカスタマイズして、チームのモデリング アーティスト用に設定します(詳細については、テンプレート ビューをカスタマイズするを参照してください)。たとえば、以下の作業を実行できます。
- グループ要素ごとに <label> 要素を追加して、アトリビュート エディタ(Attribute Editor)のグループの表示名を変更します。
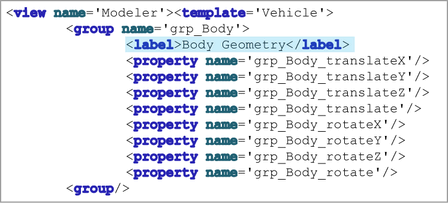
- プロパティ要素ごとに <label> 要素を追加して、このビューでのみアトリビュートの表示名を変更します。 ヒント:
プロパティ定義内に要素を追加する場合、プロパティ要素から最後のスラッシュ「/」を削除して、</property> タグを追加してください。
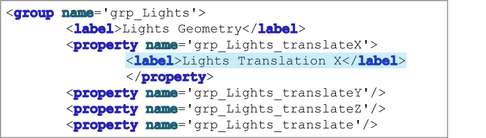
- 各プロパティ定義に <description> 要素を追加して、ツール ヒントのヘルプを作成します。
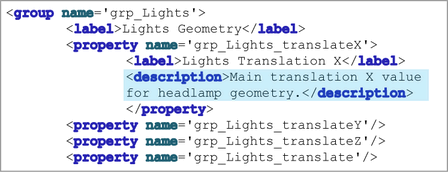
説明テキストは、アセット ユーザがアトリビュート エディタ(Attribute Editor)でマウス ポインタを各アトリビュートの上に置いたときに表示されます。
これらのすべての変更によって、モデリング アーティストが車のアセットを操作するときに使用するインタフェースを自由にカスタマイズできます。
- グループ要素ごとに <label> 要素を追加して、アトリビュート エディタ(Attribute Editor)のグループの表示名を変更します。
- Modeler ビューの変更が完了したら、XML テンプレート ファイルを保存し、XML エディタを閉じます。
- Maya に戻り、アセット エディタ(Asset Editor)でテンプレート > リロード(Template > Reload)を選択して、テンプレートをリロードします(アセット テンプレートをリロードするも参照してください)。
右側のパネルのパブリッシュされたアトリビュートが更新され、変更内容が反映されます。この変更内容は、アトリビュート エディタ(Attribute Editor)などの他のエディタにも反映されます。
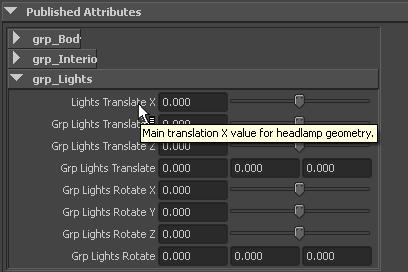
Vehicle テンプレートを別の車のモデルに割り当てる
- 別の車のモデルをロードして、そのアセットを作成します。詳細については、アセットを作成するを参照してください。
- 新しいアセットの名前を LowPolyCar_AST に変更します。
- 以下を実行して、Vehicle テンプレートを別の車に割り当てます。
- アセット エディタ(Asset Editor)を開き、左側のパネルで LowPolyCar_AST を選択してから、アセットの固定アイコン
 をクリックします。
をクリックします。 - アセット エディタ(Asset Editor)のメニュー バーからテンプレート > 割り当て > 新規テンプレートの割り当て(Template > Assign > Assign New Template)を選択します。
- 表示されるテンプレートのファイル ブラウザで、Vehicle テンプレート ファイルを選択して、選択(Select)をクリックします(テンプレートをアセットに割り当てるも参照してください)。
Vehicle テンプレートはLowPolyCar_AST アセットに割り当てられます。テンプレート ファイルのパブリッシュ済みの名前のリストが、右側のパネルの バインド解除済(Unbound)の見出しの下に表示されるようになります。
- アセット エディタ(Asset Editor)を開き、左側のパネルで LowPolyCar_AST を選択してから、アセットの固定アイコン
- 右側のパネルでバインド解除済(Unbound)の見出しを展開して、テンプレートから取得したパブリッシュ済みの名前のリストを表示します。
これで車のモデルに必要なパブリッシュ済みアトリビュートの名前のロードが完了したので、LowPolyCar_AST アセットのアトリビュートをパブリッシュ済みの名前にバインドすることができます。
- 以下を実行して、LowPolyCar_AST のアトリビュートをテンプレートのパブリッシュ済みの名前にバインドします。
- アセット エディタ(Asset Editor)の左側のパネルで LowPolyCar_AST のアトリビュートを選択します。
- 右側のパネルで、アトリビュートに使用するパブリッシュ済みの名前を見つけ、バインド アイコン
 をクリックします。
をクリックします。
これで、左側のパネルで選択したアトリビュートが、右側のパネルで選択したパブリッシュ済みの名前を持つ LowPolyCar_AST アセットにパブリッシュされました。バインド アイコン
 がバインド解除アイコン
がバインド解除アイコン  に変化します。これは、パブリッシュ済みの名前がアトリビュートにバインドされたことを示します。
に変化します。これは、パブリッシュ済みの名前がアトリビュートにバインドされたことを示します。 をクリックしてアセット エディタ(Asset Editor)をリフレッシュすると、バインドされたアトリビュートはバインド解除済(Unbound)リストの上位に表示されます
をクリックしてアセット エディタ(Asset Editor)をリフレッシュすると、バインドされたアトリビュートはバインド解除済(Unbound)リストの上位に表示されます - 車のモデルに必要なすべてのアトリビュートを LowPolyCar_AST にパブリッシュするまで、左側のパネルでアトリビュートを選択し、テンプレートの名前にパブリッシュ/バインドする操作を続けます。
これで Vehicle テンプレートの設定が完了したので、このテンプレートを使用して他の車のアセットを作成することができます。車のすべてのアセットにパブリッシュ済みアトリビュートの同じ名前を使用すると、すべての車のモデルが必要なアトリビュートを実装していることを検証できます。また、カスタマイズした同じビューを車のすべてのアセットに割り当てることもできます。