植物(Plant)プリセットとフロー アニメーションを使用すると、柱を登って伸びる植物を表現することができます。

柱を伝って伸びる植物をアニメートするには
- 柱を選択します。
- 次の手順に従って、柱のサーフェスの周囲をらせん状に進むカーブを作成します。
- 柱をライブ化します。
- CV カーブ ツール(CV Curve Tool)を選択します。
- 柱上のポイントをクリックして、ビューをタンブルしながらポイントを柱の回りにクリックしていきます。
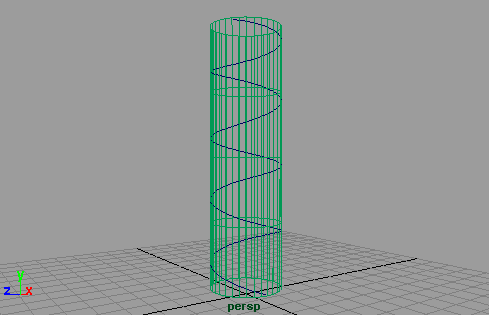
- カーブを選択します。
- コンテンツ ブラウザ(Content Broswer)で、ペイント エフェクト > プラント(Paint Effects > Plants)フォルダから fern.mel などのプラント プリセット ブラシを選択します。
- 生成 > カーブ ユーティリティ > ブラシをカーブにアタッチ(Generate > Curve Utilities > Attach Brush to Curves)を選択します。
- を選択して、ワイヤフレームの表示精度を上げます。
- ブラシを選択したままの状態でアトリビュート エディタ(Attribute Editor)を開き、ブラシのタブをクリックします。
- ブラシのアトリビュート設定を調整します。
- グローバル スケール(Global Scale)の値を大きくします。
- チューブ > 作成(Tubes > Creation)セクションでステップごとのチューブ数(Tubes Per Step)の値を大きくします。
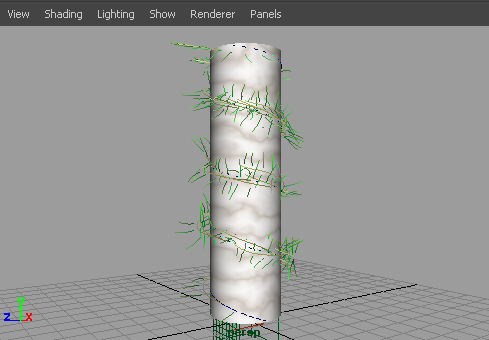
- ペイント エフェクト(Paint Effects)パネルに切り替え、ペイント > シーンのペイント(Paint > Paint Scene)を選択します。
- ツールバーのペイント エフェクト ビューを再描画します(Redraw Paint Effects view)アイコンをクリックして、ストロークをレンダーします。
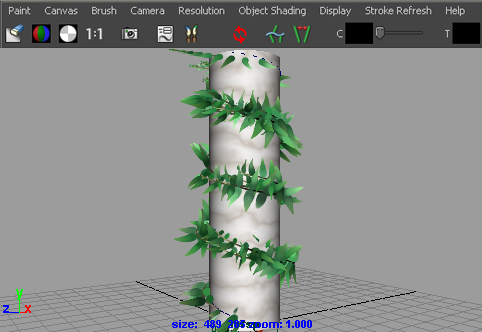
- 次の手順に従って、植物の成長をアニメートします。
- アトリビュート エディタ(Attribute Editor)内でブラシのタブをクリックします。
- フロー アニメーション(Flow Animation)セクションを展開します。
- 時間のクリップ(Time Clip)をオンにしてからフロー スピード(Flow Speed)の値を変更します (この例では 1.0 に設定します)。
- シーン ビュー内で再生範囲の終了時間を設定(Set the end time of the playback range)を 100 に設定し、再生を実行します。順再生(Play forward)ボタンをクリックします。
- 次にアトリビュート エディタ(Attribute Editor)でストロークの時間(Stroke Time)をオンにします。
- 最初のフレームに移動し、順再生(Play forward)ボタンをクリックします。
- アニメーションをレンダーします。詳細については、ペイント エフェクト(Paint Effects)のストロークとシーンを同時にレンダーするを参照してください。