キーフレームまたはモーション キャプチャを使ってキャラクタまたはオブジェクトをアニメートしたら、そのアニメーション データを 1 つの編集可能なシーケンスにまとめることができます。 このアニメーション シーケンスは、アニメーション クリップと呼ばれます。具体的なストーリーラインを想定してアニメーション クリップを具体的な方法で作成することができる一方、ノンリニア アニメーションとはそれらのクリップを移動させ、再配置し、操作し、ブレンドして一連の新しい動きを作り出すことをいいます。
Maya には、ソース クリップと通常クリップという 2 種類のクリップがあります。Maya では、キャラクタのオリジナルのアニメーション カーブを保存、保護する目的で、それらをソース クリップに格納します。ソース クリップを使用してキャラクタをアニメートしないでください。キャラクタをアニメートする場合は、ソース クリップのコピーまたはインスタンス(通常クリップ)を使用して、ノンリニア アニメーションとしてアニメートします。 アニメーション クリップを参照してください。
通常クリップを移動、操作、およびブレンドしながらキャラクタのモーションスムーズにしていくことが、ノンリニア アニメーションの基本的な手順となります。Maya では、Trax エディタ(Trax Editor)を使用してキャラクタのノンリニア アニメーションのさまざまな機能を管理します。
また、カメラ ショットのレイアウトと管理を可能にするカメラ シーケンサ(Camera Sequencer)を使用して、シーンの中にレンダリングしたアニメーションのムービー映像を作成することができます。 カメラ シーケンサ(Camera Sequencer)では、ショットはトラック上の一連の長方形で表され、カメラ ショットを操作することで、任意の時点でアクティブになるカメラを定義して操作します。 カメラ ショットのレイアウトとタイミングが納得のいくものになったら、アニメーションのムービー クリップをプレイブラストします。
Trax エディタ(Trax Editor)の概要
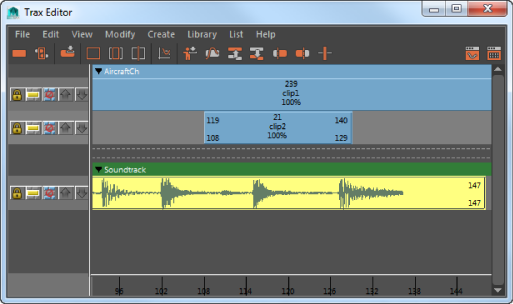
Trax エディタ(Trax Editor)は、高度な機能を持つアニメーション ツールとして、キャラクタとそのアニメーション クリップを選択および制御し、アニメーション シーケンスをレイヤ化およびブレンドすることができるだけでなく、アニメーションとオーディオ クリップを同期したり、マップしたキャラクタ間でアニメーション クリップをドラッグ&ドロップすることができます。キャラクタ間でアニメーションをマッピングする(『キャラクタ セットアップ』マニュアル)を参照.してください。Trax エディタ(Trax Editor)では、モーション パス アニメーション以外のあらゆる種類のアニメーションを操作できます。
たとえば、キーフレーム設定したキャラクタの歩行を歩行サイクルに変換したいとします。まず、そのキーフレーム アニメーション シーケンスのクリップを作成し、そのクリップをスケールおよびトリミングしながら、適切な長さに調整し、開始ポーズと終了ポーズを同じにします。次に、クリップをサイクル化して適切な歩行サイクルを作成します。歩行サイクルのペースまたはリズムに変更したい場合は、クリップのタイム ワープ カーブを作成できます。また、歩行を行進に変換したい場合は、キャラクタを操作してクリップに直接キーを設定できます。これらすべての操作は、キャラクタの歩行シーケンスに行うことができます。クリップを操作するので、オリジナルのキーフレーム アニメーションが変更されることはありません。
カメラ シーケンサとは
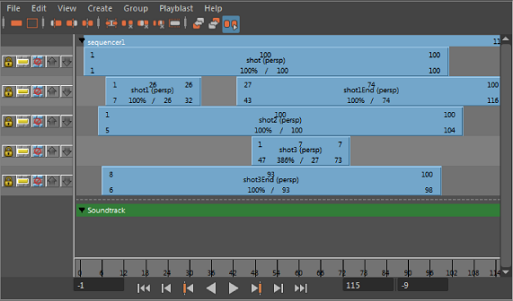
カメラ シーケンサ(Camera Sequencer)は、シーンのカメラ ショットを作成、配置変更、操作できるツールです。各ショットによって、特定の時間にアクティブにするカメラ、そしてその継続時間を定義します。
カメラ ショットの配置とタイミングを調整すると、シーンでのアニメーションの「撮影」を効率的に管理できます。カメラ シーケンサ(Camera Sequencer)でカメラ ショットの操作が完了したら、そのシーケンスをプレイブラストしてレンダー済みのムービー クリップにすることができます。
(Mac OS X) 64 ビット システムでのカメラ シーケンサ(Camera Sequencer)のサポートには制限があります。パフォーマンスを上げリアル タイムな結果を得るには、Maya を 32 ビット モードで実行してカメラ シーケンサ(Camera Sequencer)を使用します。
カメラ シーケンサ(Camera Sequencer)も参照してください。
キャラクタ マッパ(Character Mapper)の概要
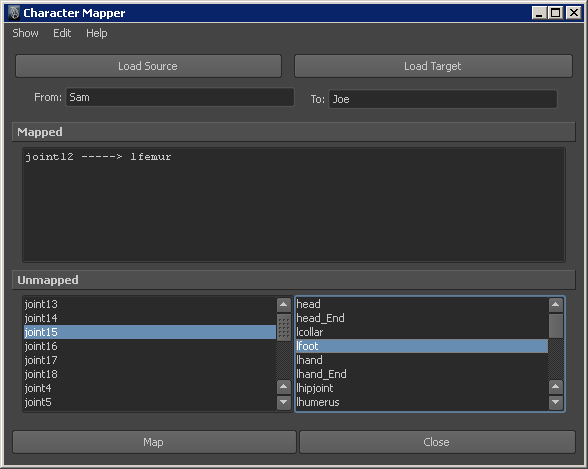
キャラクタ マッパ(Character Mapper)ウィンドウを使用して、ソース キャラクタとターゲット キャラクタのノードまたはアトリビュートを関連付けることができます。マップしたキャラクタのアニメーション クリップは、Trax エディタ(Trax Editor)を使って読み込みまたは書き出したり、コピー&ペーストすることができます。
バイザー(Visor)、アウトライナ(Outliner)、およびクリップ ライブラリ(Clip Library)について
ノンリニア アニメーションを操作するときに、3 通りの方法でクリップにアクセスできます。
- バイザー(Visor)のソース クリップを Trax エディタ(Trax Editor)へドラッグ&ドロップする
- アウトライナ(Outliner)の通常クリップまたはソース クリップを Trax エディタ(Trax Editor)へドラッグ&ドロップする
- Trax エディタ(Trax Editor)のクリップ ライブラリ(Clip Library)を使用して、ソース クリップを各キャラクタに挿入する
キャラクタ間でクリップをドラッグ&ドロップまたはコピー&ペーストするには、あらかじめキャラクタをマップしておく必要があります。キャラクタ間でアニメーションをマッピングする(『キャラクタ セットアップ』マニュアル)を参照.してください。
バイザー(Visor)
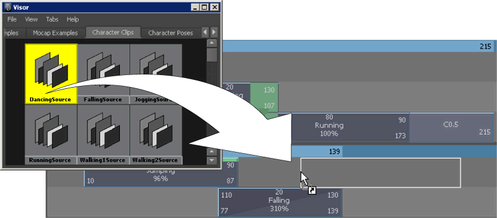
バイザー(Visor)には、シーン内のすべてのソース クリップがアイコンの一覧として表示されます。バイザー(Visor)のクリップ アイコンを選択してから、そのクリップをトラック ビュー領域のキャラクタに中マウス ボタンでドラッグできます。バイザー(Visor)のクリップを Trax エディタ(Trax Editor)のキャラクタにドラッグすると、選択したクリップのコピーがそのキャラクタに追加されます。「バイザー(Visor)と Trax を一緒に使用する」と「バイザー(Visor)」を参照してください。
バイザー(Visor)の 4 つのタブを使って、シーンのノンリニア アニメーション データを表示できます。シーンのすべてのソース クリップとポーズに対して、キャラクタ クリップ(Character Clips)、キャラクタ ポーズ(Character Poses)、未使用のクリップ(Unused Clips)、および未使用のポーズ(Unused Poses)タブからアクセスすることができます。シーンに含まれるクリップのうち、キャラクタが使用しているクリップは、キャラクタ クリップ(Character Clips)タブとキャラクタ ポーズ(Character Poses)タブに表示されます。シーンに含まれるクリップとポーズのうち、キャラクタが使用していないものは、未使用のクリップ(Unused Clips)タブと未使用のポーズ(Unused Poses)タブに表示されます。
アウトライナ(Outliner)
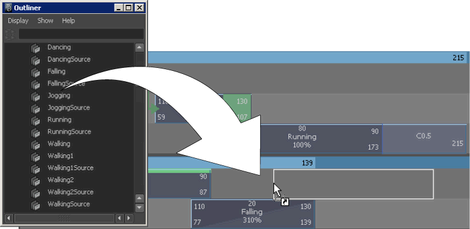
アウトライナ(Outliner)には、シーンに含まれるすべてのソース クリップと通常クリップの一覧がテキスト形式で表示されます。アウトライナ(Outliner)のクリップ名を選択してから、そのクリップをトラック ビュー領域のキャラクタに中マウス ボタンでドラッグできます。アウトライナ(Outliner)のクリップを Trax エディタ(Trax Editor)のキャラクタにドラッグすると、選択したクリップのコピーがそのキャラクタに追加されます。「アウトライナ(Outliner)と Trax を一緒に使用する」、「バイザー(Visor)と Trax を一緒に使用する」、および「バイザー(Visor)」を参照してください。
クリップ ライブラリ(Clip Library)
Trax エディタ(Trax Editor)のクリップ ライブラリ(Clip Library)メニューでは、Trax にロードされているすべてのキャラクタのソース クリップとポーズのコピーを作成できます。ライブラリ(Library)からソース クリップまたはポーズを選択すると、そのソース クリップまたはポーズから作成されたコピーが Trax の各キャラクタに挿入されます。詳細については、ソース クリップをキャラクタにコピーするとclipLibraryを参照してください。