カメラ シーケンサ(Camera Sequencer)を開くには
- メイン メニュー バーから:
- ビュー メニュー バーから:
カメラ シーケンサ(Camera Sequencer)ツールを使うと、カメラ ショットのレイアウトや管理を行ってから、アニメーションのレンダー済み映像をシーンに生成することができます。Maya でショットのレイアウトから開始することも、AAF や FCP フォーマットのオーディオやビデオ クリップの情報を含む独自の編集ファイルの読み込みから開始することもできます。大きなシーンでも、ムービー クリップを作成するとリアル タイムで再生することができます。
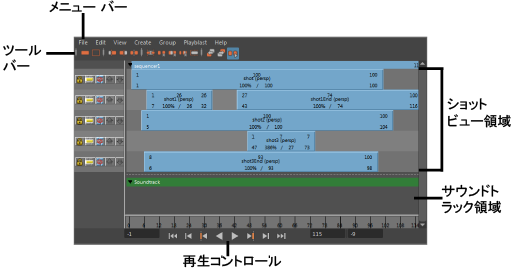
カメラ シーケンサ(Camera Sequencer) ウィンドウでは、ショットはトラック上の一連の長方形で表され、カメラ ショットを操作することで、任意の時点でアクティブになるカメラを定義して操作します。 カメラ ショットのレイアウトとタイミングが納得のいくものになったら、アニメーションのムービー クリップをプレイブラストします。
このツールの主な領域は以下のとおりです。
次の表は、カメラ シーケンサ(Camera Sequencer)を使用するタスクの概要を簡単にまとめたものです。
| 目的 | 手順 |
|---|---|
|
ショットを作成する。 |
|
|
すべてのショットをフレームに表示する。 |
|
|
単一カメラを作成してすべてのショットを再生する。 |
を選択します。 |
|
ショット ビュー領域をスクロールする。 |
[Alt]+ 中マウス ボタン(Linux と Windows)でドラッグするか、[Option]+ 中マウス ボタン(Mac OS X)でドラッグします。 |
|
ショットを移動する。 |
単一ショットはドラッグして移動し、複数ショットは Shift キーを押しながらクリックして選択してから、白い四角形の領域の内部をドラッグします。 |
|
ショットをスケールする。 |
クリップの下の隅をドラッグします(スケール カーソル |
|
ショットをトリミングする。 |
クリップの上の隅をドラッグします(トリム カーソル |
|
ショットをミュートする。 |
ショットを右クリックしてミュート(Mute)を選択します。 |
|
ショットを削除する。 |
ショットを選択し、[Delete]キーを押します。 |
|
シーケンスをムービー内にプレイブラストする。 |
ショットを右クリックし、ポップアップ メニューからショットのプレイブラスト(Playblast Shot)を選択します。 |
|
ショットをグループ化する。 |
グループ化するショットを選択し、を選択します。 |
|
オーディオをショットに追加する。 |
ショットを選択して、メニュー バーからを選択します。 |
|
イメージ プレーンをショット カメラに追加する。 |
ショットを右クリックし、イメージ プレーンのアタッチ(Attach Image Plane)を選択します。 |