nCache クリップをブレンドする
nCache クリップをブレンドすると、オブジェクトのオーバーラップしているキャッシュ クリップ間にスムーズでシームレスなトランジションを作成できます。
nHair キャッシュでは、nCache クリップのブレンドは完全にはサポートされていません。
nCache クリップは自動的にブレンドされます。既定では、有効な nCache クリップのオーバーラップしているすべての領域が、キャッシュ クリップの現在のウェイト設定に従って自動的にブレンドされます。詳細については、入力ウェイト(Input Weights)を参照してください。
nCache ウェイトは、オーバーラップしているキャッシュ クリップ間で正規化されます。オーバーラップしている 2 つのキャッシュ クリップのウェイト値が同じ場合(1.0 と 1.0、0.5 と 0.5 など)、シミュレーション再生時にはその両方がキャッシュ ブレンド領域において等しく作用します。
キャッシュ クリップのブレンドの平滑性はそれらのウェイト設定を調整、またはウェイト カーブを操作することで調整できます。たとえばフレーム 0 ~ 200 とフレーム 100 ~ 300 と、オーバーラップしている 2 つのキャッシュ クリップがあり、入力ウェイト(Input Weights)がともに 0.5 (50%)に設定されている場合、再生時のフレーム 100 ~ 200 では両方のキャッシュ クリップがオブジェクトの変形に等しく作用します。
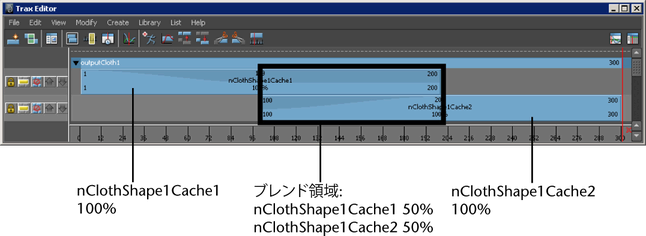
連続キャッシュ クリップはブレンドされません。nCache クリップ間にギャップがある場合、それらのギャップは補間されたキャッシュ データではなく、オブジェクトのオリジナル(ソース)シミュレーションのライブ再生で埋められます。
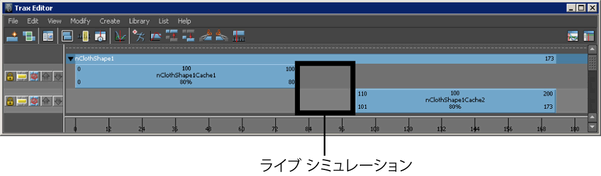
nCache クリップのウェイト カーブを作成、調整する
nCache クリップにウェイト カーブを作成することができます。これらのウェイト カーブを使用して、nCache クリップのシミュレーションがブレンド領域へイーズ イン、またブレンド領域からイーズ アウトする度合いを調整できます。
nCache クリップのウェイト カーブを作成、調整するには
- シーン ビューで、ウェイト カーブを作成、調整するキャッシュ クリップがあるオブジェクトを選択します。
- Trax エディタ(Trax Editor)で、リスト > 選択したキャラクタのロード(List > Load Selected Characters)を選択します。
現在のオブジェクトのすべてのキャッシュがクリップとしてトラック ビューに表示されます。
- ウェイト カーブを作成、調整する nCache クリップを選択します。
- キャッシュ クリップを 右クリックし、表示される状況に応じたメニューからウェイト カーブの作成(Create Weight Curve)を選択します。
選択したキャッシュ クリップのウェイト カーブが作成されます。
- 次のいずれかを実行します。
- Trax ツール バーで、ウェイト カーブをグラフ化します(Graph Weight Curves)ボタン(
 )をクリックします。
)をクリックします。
- 選択したキャッシュ クリップを右クリックし、表示される状況に応じたメニューからウェイトのグラフ化(Graph Weight)を選択します。
グラフ エディタ(Graph Editor)が開き、グラフ ビューでは選択したキャッシュ クリップのウェイト カーブがフレームに収められています。
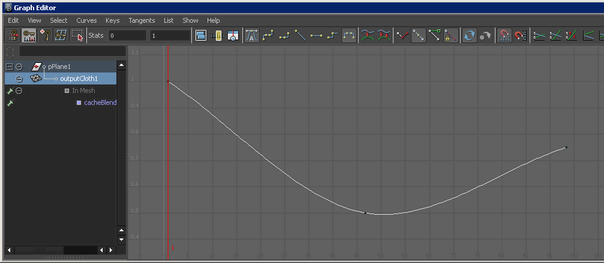
- Trax ツール バーで、ウェイト カーブをグラフ化します(Graph Weight Curves)ボタン(
- 次の操作を実行して、キャッシュ クリップのウェイト カーブのシェイプを調整します。
- ウェイト カーブのキー、またはキーの接線を移動します。
Maya ツール ボックスから移動ツール(Move Tool)を選択して中マウス ボタンでキーまたは接線ハンドルをドラッグし、ウェイト カーブのシェイプを変更します。
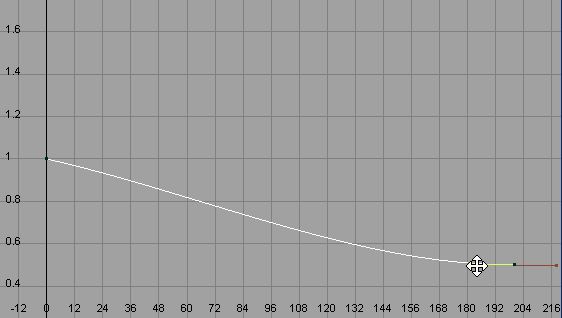
- (任意)ウェイト カーブに新しいキーを追加します。
グラフ エディタ(Graph Editor)のツール バーからキーの挿入ツール(Insert Keys Tool) (
 ) を選択し、マウスの 中ボタンでウェイト カーブをクリックしてキーを追加します。
) を選択し、マウスの 中ボタンでウェイト カーブをクリックしてキーを追加します。
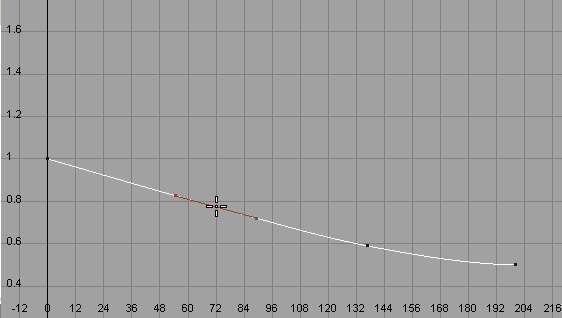
これらの新しいキーや接線ハンドルを使用して、ウェイト カーブのシェイプをさらに細かく操作できます。
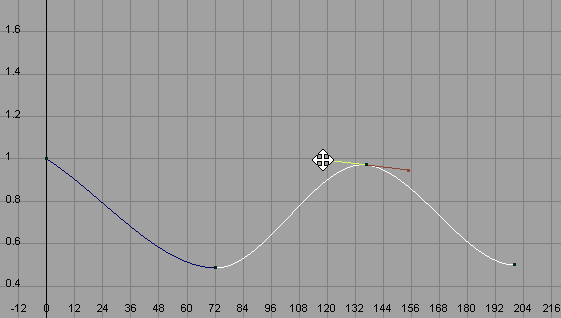
修正されているウェイト カーブが、トラック ビュー領域の選択した nCache クリップ上に表示されます。
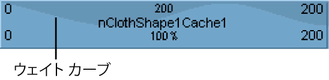 ヒント:
ヒント:アトリビュート エディタ(Attribute Editor)で、cacheBlend タブの入力ウェイト(Input Weights)アトリビュートにキーを設定して、オブジェクトの nCache ウェイト カーブを作成することもできます。
nCache のウェイト付けをアトリビュート エディタ(Attribute Editor)からブレンドして設定する
nCache をブレンドしてウェイトを設定する
オブジェクトに複数の nCache がアタッチされている場合は、オブジェクトの複数の nCache のウェイト付けを定義、管理するために、cacheBlend ノードが自動的に作成されます。「cacheBlend ノード」を参照してください。
nCache が経時的にオーバーラップする場合、オーバーラップするキャッシュ領域は、cacheBlend ノード上にあるキャッシュの現在の入力ウェイト(Input Weight)値を使用して自動的にブレンドされます。
またキャッシュのウェイトは、オーバーラップするキャッシュ間で正規化されます。オーバーラップしている 2 つのキャッシュのウェイト値が同じ場合(1.0 と 1.0、0.5 と 0.5 など)、シミュレーション再生時にはその両方がキャッシュ ブレンド領域において等しく作用します。
nCache をブレンドし、ウェイトを設定するには
- キャッシュのウェイトを調整するオブジェクトを選択します。
- アトリビュート エディタ(Attribute Editor)で、cacheBlend タブを選択します。
- 入力ウェイト(Input Weights)セクションで、それぞれのスライダをドラッグするか、値をウェイト フィールドに入力して、オブジェクトの各キャッシュのウェイト値を調整します。
nCache のウェイトが 1.0 の場合、現在選択されているオブジェクトの他のキャッシュとブレンドされ、再生時にはオブジェクトのクロス エフェクトに完全に作用します。
nCache のウェイトが 0.0 の場合、現在選択されているオブジェクトの他のキャッシュとブレンドされず、再生時にはオブジェクトのクロス エフェクトにまったく作用しません。
- (オプション) nCache のウェイトをアニメートして、ブレンドされるクロス エフェクトへの作用を経時的に増減させることができます。
各キャッシュのウェイト値を調整し、ウェイト アトリビュートを右クリックし、表示される状況に応じたメニューから選択項目のキー設定(Key Selected)を選択します。
nCache にキーが追加され、ウェイト カーブが作成されます。これで、作成されたウェイト カーブを操作して、オブジェクトのオーバーラップしている(ブレンドされた)キャッシュ間のトランジションをスムーズできます。
nCloth キャッシュ ウェイトをペイントする
nCloth オブジェクトのキャッシュのウェイトをサーフェスに直接ペイントすることで、単一の nCloth オブジェクト上で複数のキャッシュのウェイトをインタラクティブに適用、配分、およびブレンドできます。これにより nCloth のウェイトをアーティスティックに演出、操作することができます。たとえばキャッシュ ウェイト ペイント ツール(Paint Cache Weights Tool)を使用して 1 つのキャッシュを nCloth ジャケットの袖に、別のキャッシュをジャケットの胴体にペイントし、その 2 つのキャッシュをジャケットの肩でブレンドすることで、袖の nCloth キャッシュから胴体の nCloth キャッシュへスムーズなトランジションを作成できます。
nCloth キャッシュ ウェイトをペイントするには
- ペイントするキャッシュ ウェイト値がある nCloth オブジェクトを選択します。
- FX メニュー セットで、
 を選択します。
を選択します。
ツール設定(Tool Settings)ウィンドウにキャッシュ ウェイト ペイント ツール(Paint Cache Weights Tool)設定が表示されます。
- ツール設定(Tool Settings)ウィンドウで、ウェイトをペイントする nCloth キャッシュをキャッシュ(Cache)リストから選択します。
- ペイント(Paint)操作を選択して、ツールのブラシの値(Value)と不透明度(Opacity)を調整します。
このツール設定については、「アーティザン ツール設定」を参照してください。
- (オプション)ツール設定のアトリビュート マップ(Attribute Maps)セクションで、オブジェクトにウェイトをペイントする nCloth キャッシュのために既存の nCloth キャッシュ ウェイト マップを読み込みます。「アトリビュート マップ(Attribute Maps)セクション」を参照してください。
- シーン ビューで、キャッシュ ウェイト ペイント ツール(Paint Cache Weights Tool)を nCloth オブジェクトのサーフェスに沿ってドラッグし、nCloth キャッシュのウェイト付けを頂点単位で変更します。
注: ペイントした nCloth キャッシュ ウェイトは正規化されます。つまり任意の nCloth キャッシュのペイントされたウェイト値が同じ場合(1.0 と 1.0、0.5 と 0.5 など)、再生時にそれらのキャッシュは nCloth オブジェクトのシミュレーションに等しく作用します。