ホットキーを使用すると、ツール設定(Tool Settings)エディタを開かずにアーティザン ツールの設定を変更できます。
マーキング メニューを表示するホット キーを設定することができます(詳細についてはアーティザン マーキング メニューを使用するを参照)。
オプションやアクションを選択するためのホットキーが設定できます。これらのホットキーを押すと、アーティザン ツールのオプションのオン/オフ切り替え、オプションまたはアクションの選択が可能となります。
ホットキー エディタ(Hotkey Editor)にあるアクティブ化(activate)と非アクティブ化(deactivate)のペアを使用して、ブラシ スタンプの半径や変形具合など、ドラッグしたり、矢印キーを使用したりしたときのオプション設定を変更するホットキーを設定できます。これらのホットキーを使用する場合は、ホットキーを押し、次のいずれかの操作を行います。
- マウス カーソルを上下左右いずれかの方向にドラッグします。
設定はマウス カーソルの一部として表示され、ドラッグすると設定が変化します。たとえば、インタラクティブなホットキーを使用してブラシ スタンプの半径を変更する時は、次の図のようなブラシの輪郭が表示されます。
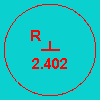
- マーキング メニューの項目を選択します。
ホットキーと左マウス ボタンを押すと、マーキング メニューが表示されます。メニュー項目を選択して左マウス ボタンを放します。詳細については、アーティザン マーキング メニューを使用するを参照してください。
- 矢印カーソルを使用してクラスタ、セット、またはサーフェス領域をクリックします。
既定のアーティザン ホットキーを使用する
アーティザンの下記の機能については、ウィンドウ > 設定/プリファレンス > ホットキー エディタ(Window > Settings/Preferences > Hotkey Editor)のホットキー エディタ(Hotkey Editor)でホットキーが定義されています。
既定のアーティザンのホットキー一覧
| 機能 | 既定のホットキー設定 |
|---|---|
|
現在値でサーフェスを塗り潰し(Flood) |
Alt + f キーを押す(Windows および Linux) Option + f キーを押す(Mac OS X) |
|
ワイヤフレームの表示(Show Wireframe)オプションのオン/オフを切り替え |
Alt + a キーを押す(Windows および Linux) Option + a キーを押す(Mac OS X) |
|
カラー フィードバック(Color Feedback)表示オプションのオン/オフを切り替え |
Alt + c キーを押す(Windows および Linux) Option + c キーを押す(Mac OS X) |
|
反射(Reflection)ストローク オプションのオン/オフを切り替え(従来の構成) |
Alt + r キーを押す(Windows および Linux) Option + r キーを押す(Mac OS X) |
|
半径(U) (Radius (U)) の値(ブラシ半径の上限) |
b キーを押し、左マウス ボタンを押しながらドラッグ |
|
半径(L) (Radius (L)) の値(ブラシ半径の下限) |
[Shift]を押しながら[B]を押し、左マウス ボタンでドラッグ |
|
値(Value) (ツール設定(Tool Settings)エディタ内で) |
n キーを押し、左マウス ボタンを押しながらドラッグ |
|
最大ディスプレイスメント(Maximum Displacement)値(スカルプト ツール(Sculpt Tools))またはペイント エフェクト(Paint Effects)のサーフェスのオフセット(Surface Offset)値を変更 |
m キーを押し左マウス ボタンを押しながらドラッグ |
|
カラーを選択、変更するセットを選択、アトリビュート値を選択(頂点カラー(Color Per Vertex)、セット メンバーのペイント ツール(Paint Set Membership Tool)、ペイント アトリビュート ツール(Paint Attributes Tool)、クラスタ ウェイト ペイント ツール(Paint Cluster Weights Tool)、ジグル ウェイト ペイント ツール(Paint Jiggle Weights Tool)、ソフト ボディのウェイト ペイント ツール(Paint Soft Body Weights Tool)、流体ペイント ツール(Paint Fluids Tool)と併用) |
/ キーを押し、終わったら放す |
アーティザン ホットキーを定義する
プリセット アーティザン ホットキーのほか、追加のアーティザン ホットキーをホットキー エディタ(Hotkey Editor)のカテゴリ > アーティザン(Categories > Artisan)で設定して、次の処理を実行することができます。
- ModifyOpacityPress/ModifyOpacityRelease
- ModifyStampDepthPress/ModifyStampDepthRelease
- ToggleAutoSmooth
- UpdateReferenceSurface
- UpdateEraseSurface
- SculptReferenceVectorMarkingMenuPress/SculptReferenceVectorMarkingMenuRelease
- ActivateGlobalScreenSlider/DeactivateGlobalScreenSlider
- ActivateGlobalScreenSliderModeMarkingMenu/DeactivateGlobalScreenSliderModeMarkingMenu
ホットキーの定義方法については、ホットキー エディタ(Hotkey editor) (『Maya の基本』マニュアル)を参照してください。