ファイル(File)メニュー
閉じる(Close)オプションがあります。ハードウェア レンダー バッファ(Hardware Render Buffer)ウィンドウを閉じるには、ウィンドウの右上のボックスをクリックするか、このオプションを選択します。
レンダー(Render)メニュー
レンダリングのアトリビュートを設定するオプション、1 つのフレームまたは連続した複数のフレーム(アニメーション)をレンダーするオプション、ハードウェア レンダー バッファ(Hardware Render Buffer)ウィンドウの表示様式を制御するオプションがあります。
- アトリビュート(Attributes)
-
アトリビュート エディタ(Attribute Editor)を開いて、ハードウェア レンダー バッファ(Hardware Render Buffer)のレンダー設定(Render Settings)を表示します。詳細については、ハードウェア レンダー バッファ(Hardware Render Buffer) ウィンドウを参照してください。
- テスト レンダー(Test Render)
-
ハードウェア レンダー バッファ(Hardware Render Buffer)で現在のフレームをテスト レンダーします。

- シーケンス レンダー(Render Sequence)
-
現在のアニメーションをレンダーするには、このオプションを選択します。
- バッファのスケール(Scale Buffer)
-
レンダリング後のイメージが 100%、70%、50%、30%、または 10% の解像度になるように、ハードウェア レンダー バッファ(Hardware Render Buffer)ウィンドウのサイズを調整します。
ヒント:- 最終レンダーの場合は、バッファのスケール(Scale Buffer)を 100% に設定してください。
- レンダリング後のイメージのサイズを小さくすると、レンダリング時間が短縮され、再生スピードが速くなります。
- 指定の値でレンダーした後のイメージが大きすぎてモニタ画面に収まらない場合、またはイメージが小さすぎて正しく表示できない場合は、バッファのスケール(Scale Buffer)オプションの特定のパーセント値(%)がグレー表示されます(その値を選択できません)。
- タイム スライダ(Time Slider)
-
ハードウェア レンダー バッファ(Hardware Render Buffer)ウィンドウの下部にタイム スライダと再生コントローラを表示します。ウィンドウの一番下にあるタイム スライダ(Time Slider)は、クリックするとオン/オフを切り替えることができます。
ヒント: ハードウェア レンダー バッファ(Hardware Render Buffer)ウィンドウ(レンダー > アトリビュート(Render > Attributes)...ウィンドウ)で、イメージ フォーマット(Image Format)ドロップダウン リストにサポートされないイメージ ファイル フォーマットが表示されます。サポートされているイメージ ファイル フォーマットは次のとおりです: Tiff、Tiff16、SGI、MayaIFF、JPEG、Maya16IFF、Targa、Windows ビットマップ、MacPaint、Photoshop、PNG、QuickDraw、Quick Time Image。プルダウン リストから別の(サポートされていない)フォーマットを選択した場合、このイメージは .IFF ファイルとしてレンダーされます。
カメラ(Cameras)メニュー
ハードウェア レンダー バッファ(Hardware Render Buffer)ウィンドウのビューは、実際にはカメラビューをコピーしたものです。たとえば、カメラビュー内に解像度ゲートが表示されている場合は、ハードウェア レンダー バッファ(Hardware Render Buffer) ウィンドウのシーン ビュー内にも解像度ゲートが表示されます。
カメラ(Cameras) メニューには、シーン内にあるすべてのカメラのリストが表示されます。カメラ(Cameras) メニューから選択して、カメラ ビューを選択します。たとえば、camera1 を選択すると、camera1 を視点としたビューがハードウェア レンダー バッファ(Hardware Render Buffer)に表示されます。側面の場合は、側面ビューが表示されます。
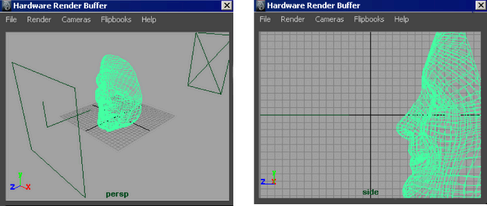
標準のビューとまったく同様に、ハードウェア レンダー バッファ(Hardware Render Buffer)のビュー内でオブジェクトの選択や移動を行うことができます。また、![]() キー(Linux および Windows)または option キー(Mac OS X)と左マウス ボタン、中マウス ボタンまたは右マウス ボタンを使って、ハードウェア レンダー バッファ(Hardware Render Buffer)でカメラを調整することもできます。
キー(Linux および Windows)または option キー(Mac OS X)と左マウス ボタン、中マウス ボタンまたは右マウス ボタンを使って、ハードウェア レンダー バッファ(Hardware Render Buffer)でカメラを調整することもできます。
ハードウェア レンダー バッファ(Hardware Render Buffer)でアニメーションを再生するときは、対応するビューでも再生されます。アニメーションがハードウェア レンダー バッファ(Hardware Render Buffer)でのみ再生されるようにするには、アニメーションの再生中にハードウェア レンダー バッファの任意の場所をクリックします。
レンダリング中にハードウェア レンダー バッファ(Hardware Render Buffer)の一部を別のウィンドウなどによって覆わないように注意してください(これは、ハードウェア レンダリングがレンダーしたフレームを作成するためにスクリーン キャプチャを使用するからです)。
フリップブック(Flipbooks)メニュー
フリップブック(Flipbooks)メニューには、フリップブック メニューのクリア(Clear Flipbook Menu)とフリップブック フラグ(Flipbook Flags)という 2 つのオプションの他に、ハードウェア レンダー バッファ(Hardware Render Buffer)でレンダーしたシーケンス リストが含まれています(レンダー(Render)メニューからシーケンス レンダー(Render Sequence)を選択した場合)。
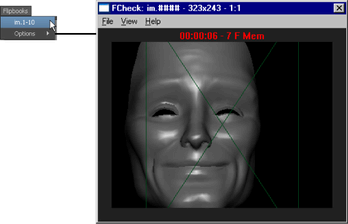
フリップブック オプション(Flipbook Options)では、ハードウェア レンダー バッファ(Hardware Render Buffer)からレンダーしたイメージのシーケンスの表示方法と、フリップブック オプション(Flipbook Options)ウィンドウの表示方法を制御します。
フリップブック オプション(Flipbook Options)
以下のオプションを使うと、ハードウェア レンダー バッファ(Hardware Render Buffer)ウィンドウ内でレンダーされたイメージ シーケンスをどのように再生するかを制御できます。
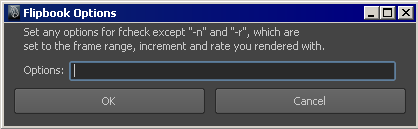
オプション(Options)
ハードウェア レンダーされたイメージ シーケンスを、ハードウェア レンダー バッファ(Hardware Render Buffer)ウィンドウのフリップブック(Flipbooks)メニューから選択して、再生する場合に適用される fcheck のオプションを入力します。
- フリップブック メニューのクリア(Clear Flipbook Menu)
-
レンダーされたすべてのイメージ シーケンスを、フリップブック(Flipbooks)メニューから除去します。
- フリップブック フラグ(Flipbook Flags)
-
フリップブック オプション(Flipbook Options)ウィンドウを表示します。このオプションは、Linux および Windows でのみ有効です。
fcheck オプションについては、『レンダリング ユーティリティ(Rendering Utilities)』オンライン マニュアルの「fcheck」を参照してください。
タイム スライダ(Time Slider)と再生コントローラ(transport controls)
ハードウェア レンダー バッファ(Hardware Render Buffer)ウィンドウ内のタイム スライダと再生コントローラは、Maya のメイン ウィンドウで使用されるタイム スライダと再生コントローラに似ています。タイム スライダ(Time Slider)の詳細については、アニメート > アニメーション スイープの作成(Animate > Create Animated Sweep) (『アニメーション』マニュアル)を参照してください。