流体を空間領域の一部として見せたくない場合、ペイントするかコンテナ内でカーブを使用することで、減衰域を指定することができます。これにより衝突よりソフトなエッジが得られ、またその領域で密度の蓄積も生じません。さらにエッジをソフトにするには、エッジのドロップオフ(Edge Dropoff)を調整できます。この減衰は、シミュレーション自体の見映えがあまり変わらない限りにおいて、シミュレーションのシェイプを制御する必要があるあらゆる箇所で便利です。たとえば、クラウドが確実にある形の中で収まるようにしたい場合、減衰をペイントできます。また、減衰を使用して爆発のおおよその形を定義したり、フォグのパスを制御したりすることができます。減衰はシミュレーション全体ではなく、可視部分の流体のみに作用します。
次のイメージでは、流体エフェクト(Fluid Effects)によって「R」のイメージが作られ、そして散開するクラウドのように徐々に消えて(シミュレーションされて)いきます。流体をあちこちに押すため、流体の空間領域内で乱気流(Turbulence)が使用されています。減衰グリッドにより、密度の移動にかかわらず「R」の形が切り出されます。

流体エフェクト(Fluid Effects)用の減衰を表示するには
- 減衰の表示をオンにするには、流体コンテナを選択し、fluidShape アトリビュート エディタ(Attribute Editor)で次の操作を行います。
- コンテンツの方法(Contents Method)セクションで、減衰方法(Falloff Method)プルダウン リストからスタティック グリッド(Static Grid)を選択します。
- シェーディング(Shading)セクションで、ドロップオフ シェイプ(Dropoff Shape)プルダウン リストから減衰グリッドの使用(Use Falloff Grid)を選択します。
- ディスプレイ(Display)セクションで、シェーディング表示(Shaded Display)プルダウン リストから減衰(Falloff)を選択します。
- コンテナに入ったカーブまたは流体ペイント ツール(Paint Fluids Tool)を使用して、減衰のスタイルを作成します。
詳細については、流体エフェクト(Fluid Effects)用の減衰をペイントするにはかコンテナに入ったカーブを使用して流体エフェクト(Fluid Effects)の減衰を作成するにはを参照してください。
- 状況に応じて、fluidShape アトリビュート エディタ(Attribute Editor)のシェーディングセクションで、エッジのドロップオフ(Edge Dropoff)の値を調整します。減衰グリッドの使用(Use Grid)で作業している場合、エッジのドロップオフ(Edge Dropoff)の値として 0.5 をお勧めします。
流体エフェクト(Fluid Effects)用の減衰をペイントするには
- 流体エフェクト(Fluid Effects)グリッドを選択します。
-
 を選択します。
を選択します。 流体ペイント ツール(Paint Fluids Tool)の設定ウィンドウが表示されます。
- ペイント可能なアトリビュート(Paintable Attributes)プルダウン リストから減衰(Falloff)を選択します。
ペインティングの前に流体エフェクト(Fluid Effects)用の減衰を表示するにはに従って減衰表示設定を必ず設定してください。
- 流体グリッドにペイントして、減衰のシェイプを作成します。

コンテナに入ったカーブを使用して流体エフェクト(Fluid Effects)の減衰を作成するには
- 流体エフェクト(Fluid Effects)グリッドを選択して、Shift キーを押しながら希望のカーブを選択します。
- >
 を選択します。
を選択します。 カーブからの流体内容の設定オプション(Set Fluid Contents With Curve Options)ウィンドウが表示されます。
- 次の操作を実行します。
- 密度(Density)をオンにします。
- 減衰(Falloff)をオンにします。
- 減衰(Falloff)と半径(Radius)の値を調整します。
- 適用して閉じる(Apply and Close)をクリックします。
カーブが減衰のシェイプを表すようになりました。
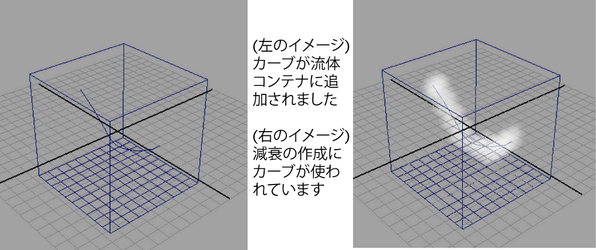
減衰データをキャッシュするには
- fluidShape アトリビュート エディタ(Attribute Editor)のグリッドのキャッシュ(Grids Cache)セクションで、減衰の読み込み(Read Falloff)をオンに設定します。