Для создания компонента винтового марша задайте центральную, начальную и конечную точку марша.
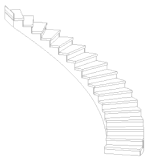
Инструмент "Винтовой марш по центру и конечным точкам" по центру и конечным точкам используется для создания винтового марша с закруглением меньше 360 градусов.
- При создании марша переместите курсор против часовой стрелки или по часовой стрелке, чтобы указать направление вращения.
- Инструмент "Развернуть" позволяет при необходимости изменить направление вращения в режиме редактирования лестницы.
Создание отдельного винтового марша
- Выберите инструмент "Компонент винтового марша по центру и конечным точкам "и задайте начальные параметры и свойства. См. раздел "Выбор инструмента компонента марша и задание параметров".
- В области рисования щелчком выберите центральную точку марша.
- Нажмите кнопку, чтобы задать начальную точку.
- Переместите курсор по часовой стрелке или против часовой стрелки, чтобы задать направление вращения, и щелчком мыши задайте конечную точку и общее количество подступенков.
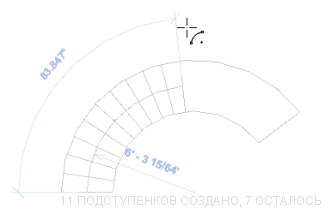
- При необходимости выберите на панели "Инструменты" команду
 ("Развернуть"), чтобы изменить направление вращения лестницы (с направления против часовой стрелки на направление по часовой стрелке).
("Развернуть"), чтобы изменить направление вращения лестницы (с направления против часовой стрелки на направление по часовой стрелке). - На панели "Режим" щелкните значок
 ("Выход из режима редактирования").
("Выход из режима редактирования").
Создание двух винтовых маршей, соединенных площадкой
- Перейдите к разделу Выбор инструмента работы с компонентом марша и определение параметров и укажите начальные параметры.
- На панели параметров выполните следующее:
- Для параметра "Привязка" выберите значение "Марш: центр".
- Убедитесь, что параметр "Автоматическая площадка" включен.
- Создайте винтовой марш по центру и конечным точкам указанным выше способом. При этом задайте конечную точку для площадки, на которой будет достигнуто требуемое количество подступенков (меньшее, чем общее количество).
- Щелкните мышью для привязки центральной точки к первому винтовому маршу.
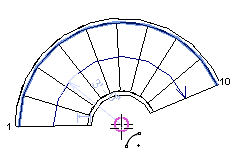
- Переместите курсор вдоль выносной линии и щелкните мышью в точке, которая должна стать начальной точкой второго марша. Следует учитывать, что площадка создается автоматически. (По умолчанию глубина площадки равна ширине марша).
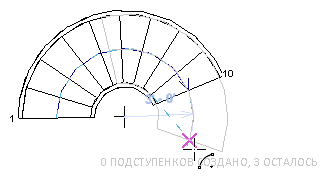
- Щелкните, чтобы задать конечную точку и создать остальные подступенки.
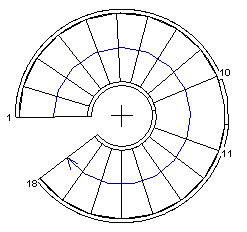
- При необходимости на панели быстрого доступа щелкните значок
 ("3D вид по умолчанию").
("3D вид по умолчанию"). 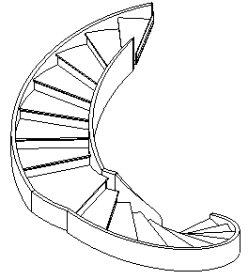
- На панели "Режим" щелкните значок
 ("Выход из режима редактирования").
("Выход из режима редактирования").