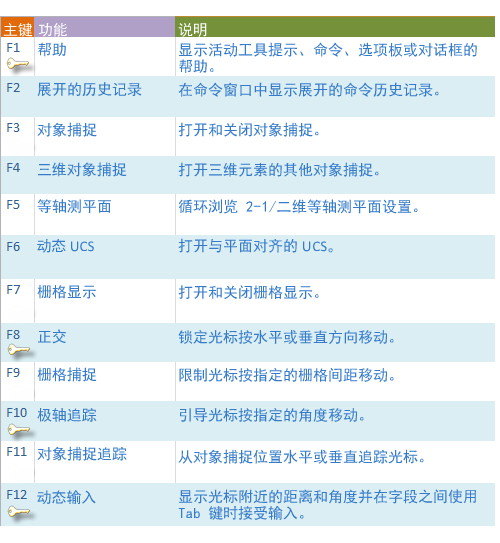确保模型所需要的精度。
有几种可用的精度功能,包括
- 极轴追踪。捕捉到最近的预设角度并沿该角度指定距离。
- 锁定角度。锁定到单个指定角度并沿该角度指定距离。
- 对象捕捉。捕捉到现有对象上的精确位置,例如多线段的端点、直线的中点或圆的中心点。
- 栅格捕捉。捕捉到矩形栅格中的增量。
- 坐标输入。通过笛卡尔坐标或极坐标指定绝对或相对位置。
三个最常用的功能是极轴追踪、锁定角度和对象捕捉。
极轴追踪
需要指定点时(例如在创建直线时),可以使用极轴追踪来引导光标以特定方向移动。
例如,指定下面直线的第一个点后,将光标移动到右侧,然后在“命令”窗口中输入距离以指定直线的精确水平长度。
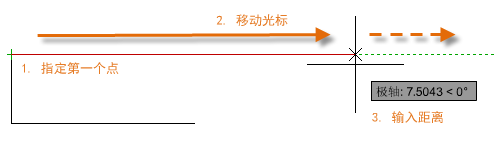
默认情况下,极轴追踪处于打开状态并引导光标以水平或垂直方向(0 或 90 度)移动。
锁定角度
如果需要以指定的角度绘制直线,可以锁定下一个点的角度。例如,如果直线的第二个点需要以 45 度角创建,则在“命令”窗口中输入 <45。

按所需的方向沿 45 度角移动光标后,可以输入直线的长度。
对象捕捉
到目前为止,在对象上指定精确位置的最重要方式是使用对象捕捉。在下图中,通过标记来表示多个不同种类的对象捕捉。
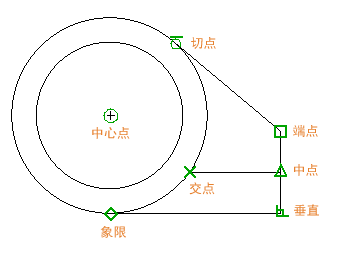
只要 AutoCAD 提示您指定点,对象捕捉就会在命令执行期间变为可用。例如,如果创建一条新线,然后将光标移动到现有直线端点的附近,光标将自动捕捉它。
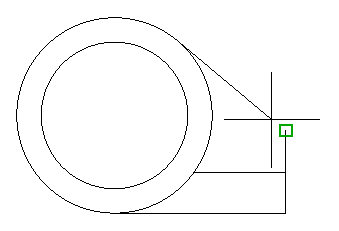
设置默认对象捕捉
输入 OSNAP 命令以设置默认对象捕捉,也称为“运行”对象捕捉。例如,您可能会发现,默认启用“中点”对象捕捉很有用。
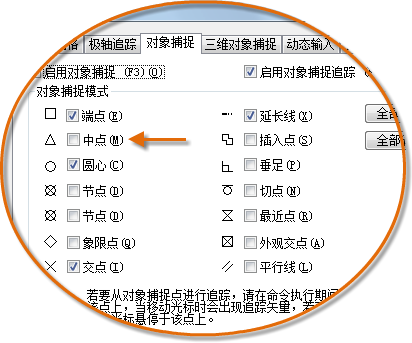
建议
- 在提示输入点时,可以指定替代所有其他对象捕捉设置的单一对象捕捉。按住 Shift 键,在绘图区域中单击鼠标右键,然后从“对象捕捉”菜单中选择对象捕捉。然后,移动光标在对象上选择一个位置。
- 请确保放大到足够大以避免出现错误。在复杂的模型中,捕捉到错误对象将导致可能传播到整个模型的错误。
对象捕捉追踪
在命令执行期间,可以从对象捕捉位置水平和垂直对齐点。在下图中,首先将光标悬停在端点 1 上,然后悬停在端点 2 上。光标移近位置 3 时,光标将锁定到水平和垂直位置,如图所示。
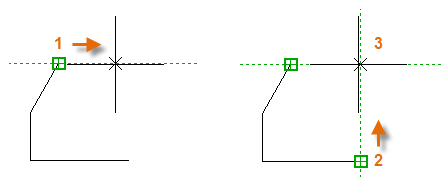
现在,您可以完成创建已从该位置创建的直线、圆或其他对象。
验证所做的工作
重新检查几何图形以尽早发现错误。输入 DIST 命令(或仅 DI)来测量模型中任意两点之间的距离。
例如,您可能需要在显示的两点之间查找间隙,这可能表示墙角和小桌子角,也可能表示塑料零件和电线的二维截面。
输入 DIST 后,单击角点 (1) 上的端点。接下来,按住 Shift 键,同时单击鼠标右键,然后从对象捕捉菜单中选择“垂直”。最后,单击圆 (2)。
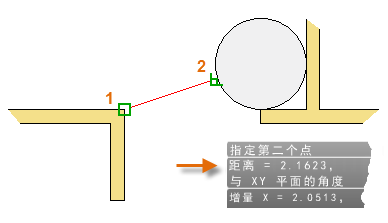
显示在结果中的小数位数和单位样式由 UNITS 命令控制。
快捷功能键参考
键盘上的功能键在 AutoCAD 中都具有指定。最常打开和关闭的功能键使用一把钥匙来表示。