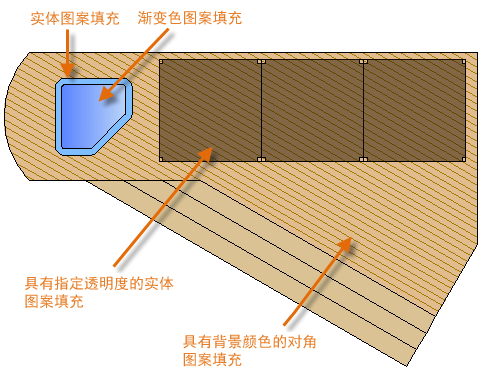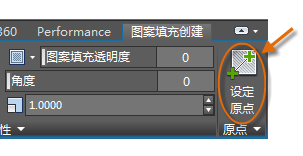创建基本几何对象,例如直线、圆和图案填充区域。
您可以在 AutoCAD 中创建许多不同类型的几何对象,但对于大多数二维图形您只需要知道其中几个几何对象。
直线
直线是 AutoCAD 图形中最基本和最常用的对象。若要绘制直线,请单击“直线”工具。
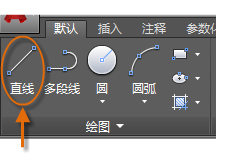
或者,您也可以在“命令”窗口中键入 LINE 或 L,然后按 Enter 键或空格键。
请注意在“命令”窗口中对于输入点位置的提示。

若要指定该直线的起点,您可以键入坐标 0,0。最好将模型的一个角点定位在 0,0(称为原点)。若要定位其他点,您可以在绘图区域中指定其他 X,Y 坐标位置,但是可以使用更有效的方法指定点,这些方法将在“精度”主题中介绍。
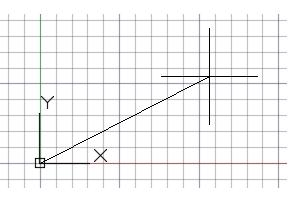
指定了下一个点后,LINE 命令将自已自动重复,不断提示您输入其他的点。按 Enter 键或空格键结束序列。
用户坐标系
用户坐标系 (UCS) 图标表示输入的任何坐标的正 X 和 Y 轴的方向,并且它还定义图形中的水平方向和垂直方向。在某些二维图形中,它可以方便地单击、拖动和旋转 UCS 以更改原点、水平方向和垂直方向。
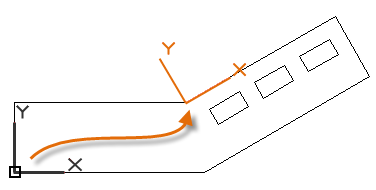
栅格显示
有些用户喜欢使用栅格线作为参照,而另一部分用户喜欢在空白区域中工作。要禁用夹点显示,请按 F7 键。即使栅格处于禁用状态,您也可以通过按 F9 键强制光标捕捉到栅格增量。
作为构造辅助工具的直线
直线可以用作参照和构造几何图形,例如
- 地界线过渡
- 对称的机械零件的镜像线
- 避免干涉的间隙线
- 遍历路径线
圆
CIRCLE 命令的默认选项需要您指定中心点和半径。
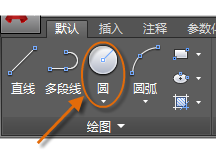
在下拉菜单中提供了其他的圆选项:
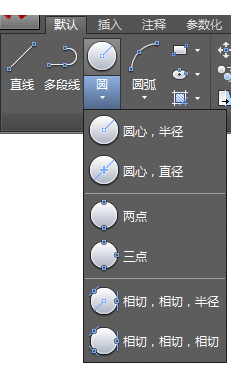
或者,您也可以在“命令”窗口中输入 CIRCLE 或 C,并单击以选择一个选项。如果执行此操作,您可以指定中心点,也可以单击其中一个亮显的命令选项,如下所示。

圆可以用作参照几何图形。例如,您可以看到图中的两个门可以相互干涉。
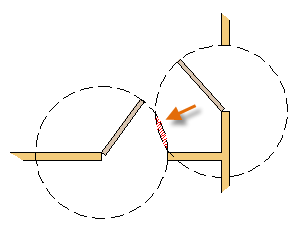
多段线和矩形
多段线是作为单个对象创建的相互连接的序列直线段或弧线段。
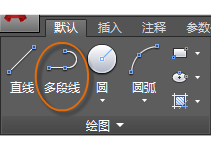
使用 PLINE 命令为以下对象创建开放多段线或闭合多段线
- 需要具有固定宽度线段的几何图形
- 您需要了解总长度的连续路径
- 用于地形学地图和等压数据的轮廓素线
- 在印刷电路板上的布线图和宽线
- 流程图和布管图
多段线可以具有恒定宽度,或者可以有不同的起点宽度和端点宽度。指定多段线的第一个点后,可以使用“宽度”选项来指定所有后来创建的线段的宽度。您可以随时更改宽度值,甚至在创建新线段时更改。

以下是印刷电路板的样例,其中的线路是使用宽多段线创建的。接合焊盘是使用 DONUT 命令创建的。
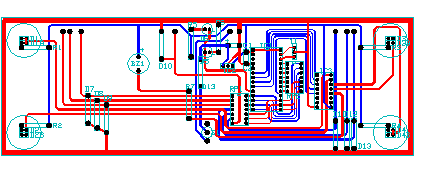
多段线对于每个线段可以有不同的起点宽度和端点宽度,如此处所示:
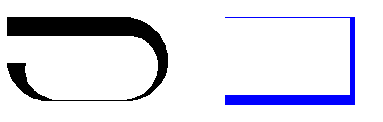
快速创建闭合矩形多段线的方法是使用 RECTANG 命令(在“命令”窗口输入 REC)。
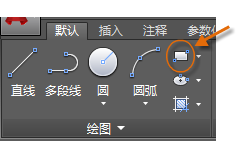
只需单击矩形的两个对角点即可,如图所示。如果使用此方法,则启用“栅格捕捉”(F9) 以提高精度。
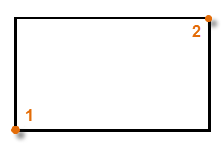
图案填充和填充
在 AutoCAD 中,图案填充是单个复合对象,该对象使用直线、点、形状、实体填充颜色或渐变填充的图案覆盖指定的区域。
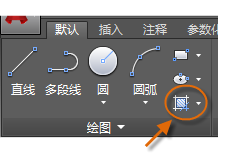
启动 HATCH 命令时,功能区将暂时显示“图案填充创建”选项卡。在此选项卡上,您可以从 70 多个行业标准英制和 ISO 的填充图案以及许多专用选项中进行选择。
最简单的步骤是从功能区选择填充图案和比例,然后在由对象完全封闭的任意区域内单击。您需要指定图案填充的比例因子,以控制其大小和间距。
创建图案填充后,您可以移动边界对象以调整图案填充区域,或者可以删除一个或多个边界对象以创建部分边界的图案填充:
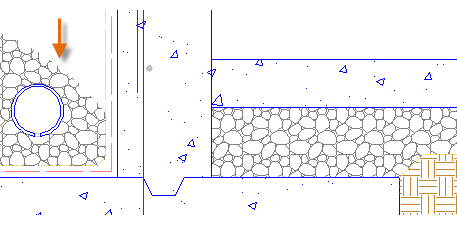
以下是一些如何使用实体填充图案的样例: