协调模型是在项目预构建和构建阶段中用于虚拟协调各种交易的 Navisworks 模型。
附着协调模型
- 依次单击

 。 查找
。 查找 - 在“选择参照文件”对话框中,选择文件类型 Navisworks 文件 (*.nwc, *.nwd)。
- 选择文件。
- 单击“打开”。
- 在“附着协调模型”对话框中,选择一种路径类型:
- 完整的绝对路径。
- 相对于宿主图形路径。
- “无路径”,文件位于与宿主图形相同的文件夹内。
- 使用下列方法之一指定模型的插入点、比例或旋转角度:
- 选择“在屏幕上指定”,以使用定点设备在所需位置、按所需比例或角度附着模型。
- 清除“在屏幕上指定”,然后为“插入点”、“比例”和“旋转角度”输入值。
- 指定是显示还是隐藏协调模型中与当前图形中的几何图形相同的几何图形。
- 指定是否自动缩放以查看协调模型。
- 单击“确定”。
注: 在 32 位系统上不支持附着协调模型。要使用协调模型,需要 64 位系统并且必须启用硬件加速。
更改附着的协调模型的特性
- 要显示“特性”选项板,请双击协调模型或该模型周围的边界框。
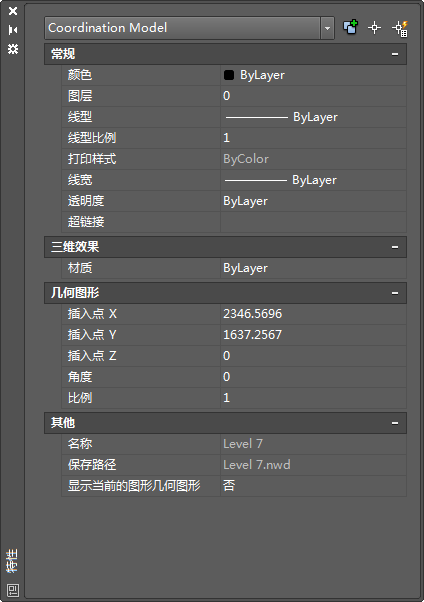
- 在“特性”选项板中执行以下操作之一:
- 通过输入新的 X、Y、Z 值来更改插入点。
- 通过输入新值来更改旋转角度。
- 通过输入新值来更改比例。
- 将“显示当前图形的几何图形”设置为“是”或“否”。
在“特性”选项板中更改设置时,协调模型也会实时更新。
卸载、重载或拆离协调模型
- 依次单击

 。 查找
。 查找 - 在“外部参照”选项板中,选择一个协调模型参照。

- 在选定的模型上单击鼠标右键,然后执行下列操作之一:
- 卸载。隐藏附着。
- 重载。重载并刷新附着。
- 拆离。删除附着。
更改所有协调模型的外观
请使用系统变量 CMFADEOPACITY 和 CMFADECOLOR 更改所有附着的协调模型的外观,以使其更易于区分图形几何图形和附着的协调模型。
- 更改暗显程度的步骤:
- 在命令提示下,输入 cmfadeopacity。
- 输入 0 到 90 之间的值。
0 协调模型不会暗显。 >0 控制暗显百分比,最高为 90%。
- 更改与协调模型混合的黑色量的步骤:
- 在命令提示下,输入 cmfadecolor。
- 输入 0 到 90 之间的值。
0 协调模型不与黑色混合。 >0 控制混合百分比,最高为 90%。
使用对象捕捉
协调模型支持标准二维端点和圆心对象捕捉。使用 CMOSNAP 系统变量启用和禁用协调模型的对象捕捉。
- 将协调模型附着到图形。
- 使用任何需要您选择位置点的命令,例如 LINE、CIRCLE 等等。
- 按住 Shift 键并在绘图区域单击鼠标右键。
- 选择“端点”或“中心”。
- 将光标移到所需的对象捕捉位置。
默认情况下,光标将自动锁定到指定的对象捕捉位置,而且标记和工具提示可指示对象捕捉位置。
- 选择对象。
光标将捕捉到指定的几何特征,该特征最靠近从中选定对象的位置。
注:
- 协调模型内的几何图形可能包含非标准捕捉点,例如没有圆心的圆。因此,对象捕捉的行为可能与它对 AutoCAD 对象执行捕捉的行为不同。
- 当处理带有许多捕捉点的复杂模型时,您可能需要禁用对象捕捉追踪 (F11) 或调整相关设置。