对图形中的对象执行编辑操作,例如删除、移动和修剪。
这些最常用的工具位于“常用”选项卡上的“修改”面板中。请花费几分钟时间浏览它们。
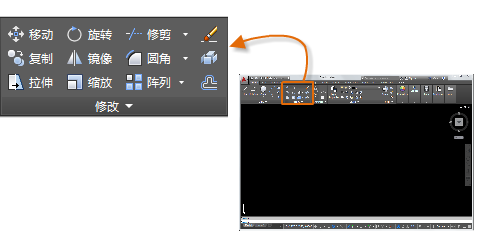
删除
要删除某个对象,请使用 ERASE 命令。您可以在命令窗口中输入 E,或单击“删除”工具。当您看到光标更改为方形拾取框时,单击每个要删除的对象,然后按 Enter 键或空格键。
选择多个对象
有时,您需要选择大量对象。您可以通过单击空白位置 (1),向左或向右移动光标,然后再次单击 (2) 来选择区域中的对象,而不是分别选择每个对象。
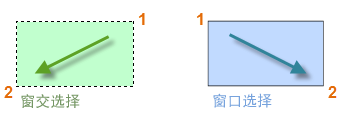
- 使用窗交选择,可选中绿色区域内的或接触该绿色区域的任何对象。
- 使用窗口选择,将仅选中完全包含在蓝色区域内的对象。
该结果称为选择集,也就是将由命令处理的对象集。
移动和复制
下面介绍如何使用 COPY 命令来布置一行装饰瓷砖。从表示其形状的多段线开始,您需要制作间隔 1/8" 的副本。
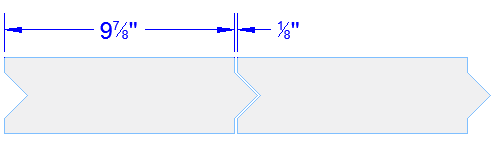
可以通过单击“复制”工具或在命令窗口中输入 CP 来启动命令。在此处,您可以在两种方法之间进行选择,具体取决于哪种方法更为方便。您将经常用到这两种方法。
距离方法
第二个瓷砖需要位于初始瓷砖的右侧,总距离为 9-7/8" + 1/8" = 10"。因此,您可以选择瓷砖,按 Enter 键或空格键来结束选择,然后单击绘图区域 (1) 中的任意位置。此点不必位于瓷砖上。
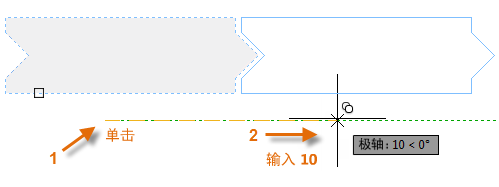
接下来,您可以将光标移动到右侧,依靠极轴追踪角度将方向保存为水平,然后输入距离 10。再次按 Enter 键或空格键结束该命令。
指定的距离和起自点 (1) 的方向将应用到选定的瓷砖。
两点法
另一种方法需要执行两个步骤,当您不希望将编号添加在一起时,通常会使用该方法。以前,您需要启动 COPY 命令并选择瓷砖,但此次还需要单击两个端点,如下所示。这两个点还可定义距离和方向。
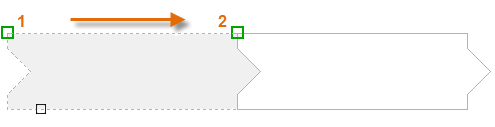
接下来,若要在瓷砖之间添加 1/8" 的间距,请单击“移动”工具或在“命令”窗口中输入 M。MOVE 命令类似于 COPY 命令。选择新复制的瓷砖,然后按 Enter 键或空格键。像以前一样,单击绘图区域中的任意位置,然后将光标移动到右侧。输入距离 1/8 或 0.125。
创建多个副本
您可以将两点法用作重复的序列。假设您要以相同的水平距离创建圆的更多副本。启动 COPY 命令,然后选择圆,如图所示。
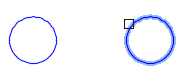
然后,使用“圆心”对象捕捉,单击圆 1 的圆心,再单击圆 2 的圆心,依此类推。
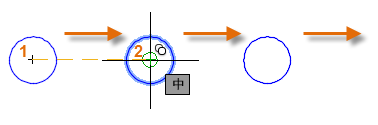
要制作大量副本,请尝试使用 COPY 命令的“阵列”选项。例如,以下是一个深基坑桩的线性排列。从基点指定副本的数量,以及中心到中心的距离。
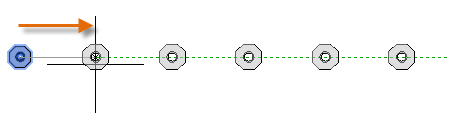
偏移
大多数模型包含大量的平行直线和曲线。可以使用 OFFSET 命令轻松高效地创建它们。单击“偏移”工具或在“命令”窗口中输入 O。
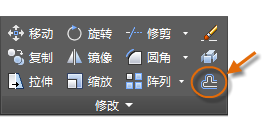
选择对象 (1)、指定偏移距离,然后单击以指示您想要哪一侧的原始对象的结果 (2)。下面是偏移多段线的示例。
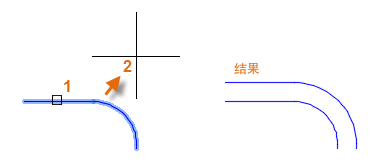
修剪和延伸
一种常用技巧是将 OFFSET 命令与 TRIM 和 EXTEND 命令结合使用。在命令窗口中,您可以为 TRIM 输入 TR 或为 EXTEND 输入 EX。修剪和延伸是最常用的操作之一。
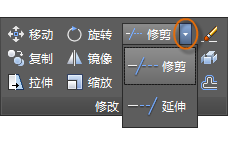
在下图中,您想要延伸表示此甲板的台阶的直线。您可以启动“延伸”命令,选择边界,然后按 Enter 键或空格键。
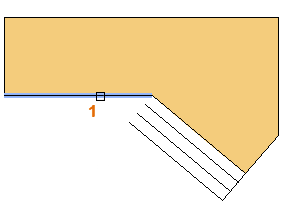
按 Enter 键或空格键指示您已完成了选择边界,并且现在您可以选择要延伸的对象。
接下来,选择要延伸的对象(靠近要延伸的端点),然后按 Enter 键或空格键以结束命令。
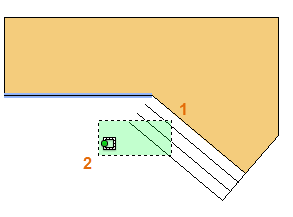
结果是直线将延伸到边界。
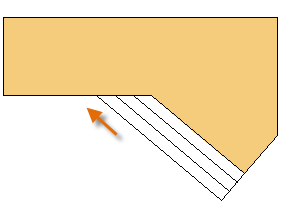
TRIM 命令遵循相同的步骤,除了在选择要修剪的对象时,您选择的是要剪掉的部分。
镜像
下图取自某个瓷砖项目。已在此住宅浴室中展平墙,使其能够布置瓷砖图案和估算所需的瓷砖数。
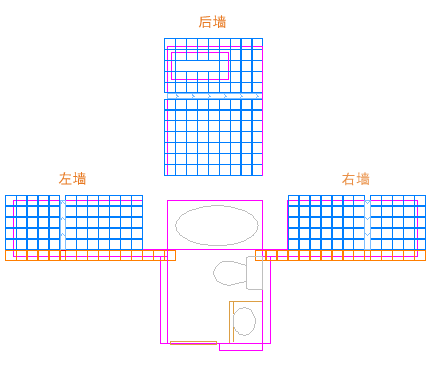
借助左右墙之间的对称,您可以节省大量工作。您需要进行的所有操作是在一面墙上创建瓷砖,然后通过房间的中心镜像墙。
在下面的示例中,您可以启动 MIRROR 命令(或在命令窗口中输入 MI)、使用窗口选择(1 和 2)选择右侧墙上的几何图形、按 Enter 或空格键,然后指定对应浴室中心线的镜像线(3 和 4)。
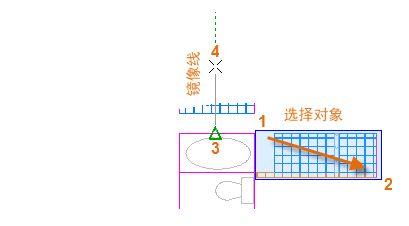
最后,通过按 Enter 键或空格键拒绝“删除源对象”选项。
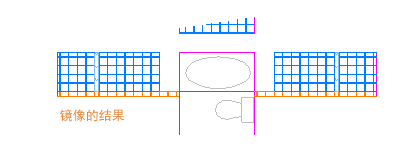
拉伸
可以拉伸大多数几何对象。这使您可以拉长和缩短模型的某些部分。例如,该模型可能是一个垫圈或用于公园的设计。
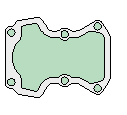
使用 STRETCH 命令(或在命令窗口中输入 S)并使用窗交选择选择对象,如下图所示(1 和 2)。窗叉选择是必需的 - 将仅拉伸因窗交选择而相交的几何图形。然后,单击绘图区域中的任意位置 (3),将光标移动到右侧,并输入 50 作为距离。此距离可能表示毫米或英尺。
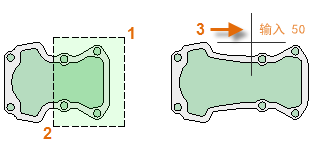
要按指定的量缩短模型,可以改为将光标移动到左侧。
圆角
FILLET 命令(在命令窗口中输入 F)通过创建与两个选定对象相切的圆弧来创建圆角。请注意,将参照您选择对象的位置创建圆角。
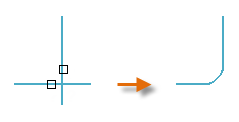
您可以使用大多数类型的几何对象(包括直线、圆弧和多段线线段)创建圆角。
分解
EXPLODE 命令(在命令窗口中输入 X)会将复合对象分解为其零部件。可以分解诸如多段线、图案填充和块(符号)等对象。
分解复合对象后,您可以修改每个生成的单个对象。
编辑多段线
若要修改多段线,您可以从多个有用的选项中进行选择。PEDIT 命令(在命令窗口中输入 PE)位于“修改”面板的下拉列表中。
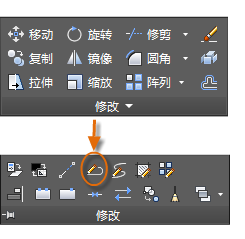
使用此命令,您可以
- 将两个多段线合并为单个多段线(如果它们共用一个公共端点)
- 将直线和圆弧转换为多段线 - 只需输入 PEDIT 并选择直线或圆弧即可
- 更改多段线的宽度
夹点
当您选择对象而不启动命令时,将显示夹点。夹点通常便于进行少量编辑。例如,下面的直线意外捕捉到错误的端点。您可以选中未对齐的直线、单击某个夹点,然后单击以指定正确的位置。
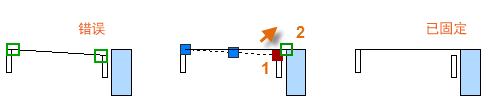
默认情况下,单击夹点时,您将遵循“命令”窗口中的指示自动进入 **STRETCH** 模式。若要了解使用夹点编辑对象的其他方法,请按 Enter 键或空格键来循环浏览其他几种编辑模式。有些用户使用夹点来执行大多数编辑操作。