您可以通过执行下列操作之一来添加导线:
- 使用导线工具或使用电气设备上的 + 夹点来手动绘制导线。
- 使用命令生成导线。在这种情况下,必须在导线特性中指定回路。
- 在“样式浏览器”选项板中搜索“导线”,然后通过输入 (
 ) 和添加 (
) 和添加 ( ) 开始绘制。
) 开始绘制。
如果在使用导线连接设备时将设备指定给回路,将更新回路,并基于设备接头的负荷和负荷类别计算是否超负荷。在回路系统配置中,可以指定软件是否向您发出超负荷警告,以便可以确定是否继续并添加导线。如果您使回路超负荷,在绘图任务期间不会再通知您超负荷。
在使用 + 夹点调用导线添加操作时,软件使用选定设备的接头的特性集。例如,对于系统,将使用选定设备的接头的系统类型。如果为定义系统类型,导线添加操作将使用该图形或任务中最近使用的系统作为系统类型。“特性”选项板将过滤“系统”列表,只显示与接头相匹配的那些系统。
“特性”选项板还将显示:
- 回路(除非未指定)
- 配电盘(基于回路)
可用回路的列表将只显示可以用于选定接头的回路。如果未指定接头回路,可用回路列表将显示:
- (对于“电力和照明”回路)无负荷的第一个可用回路,或负荷最小的回路
- (对于“其他”回路接头)该类型的第一个可用回路
- (对于“基本”回路)第一个可用回路
回路列表还显示为每个回路指定的总负荷。配电盘列表将显示上次使用的配电盘,如果未定义回路,将显示所有配电盘。
您可以使用下列任意类型的导线段添加导线。
| 导线段类型 | 示例 |
|---|---|
| 直线。使用此类型可以通过直线绘制导线。 |
|
| 圆弧。使用此类型可以通过圆弧绘制导线。 |
|
| 迂回线。使用此类型可以通过交替偏移方向的圆弧绘制导线。 |
|
| 多段线。使用此类型可以通过使用圆角连接的直线绘制导线。 |
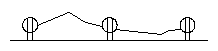 |
| 倒角。使用此类型可以通过坪绘制导线。 |
|
| 样条曲线。使用此类型可以通过经过或靠近一组指定点的曲线绘制导线。 |
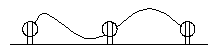 |
- 在“电气”工作空间中,通过执行下列操作之一来开始执行添加命令:
- 请依次单击

 。
。
- 选择设备上的 + 夹点。
- 打开“导线”工具选项板,然后选择工具。
如有必要,请使用滚动条显示此工具。因为工具中包含所创建对象的预配置特性,所以,可能不需要指定在以下过程中提到的一些导线特性。
- 输入 wireadd。
- 从中选择导线系统定义
注: 在“特性”选项板上, 表明某个特性只有在添加导线时才可用,在修改导线时无法使用。
表明某个特性只有在添加导线时才可用,在修改导线时无法使用。
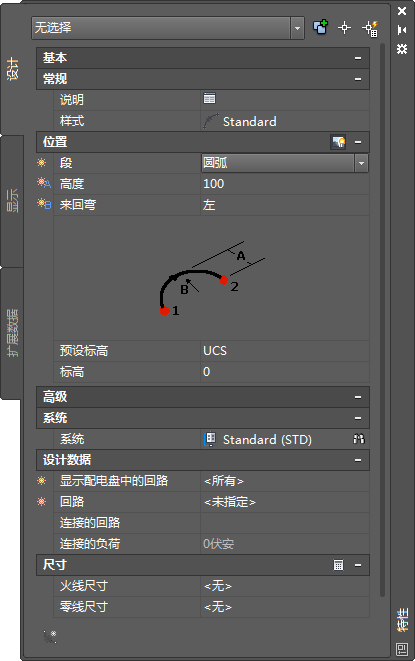
- 请依次单击
- 在“特性”选项板上,如有必要,请通过选择导线样式来指定或修改要添加的导线:
- 在“基本”
 “常规”
“常规” “样式”
“样式” 下,从下拉列表中选择导线样式。
下,从下拉列表中选择导线样式。
您可以从当前图形的导线样式中进行选择。
如果要使用实时计算尺寸工具计算导线尺寸,请不要选择在软件中提供的“标准”样式。默认情况下,该样式不指定导线材质,但在计算尺寸时需要导线材质。
- 在“基本”
- 在“说明”中,输入导线的说明。
- 在“位置”
 “段”
“段” 下,从下拉列表中选择要使用的导线段的类型:
下,从下拉列表中选择要使用的导线段的类型:
如果希望使用... 则... 直线 选择“直线”。 圆弧 选择“圆弧”,然后执行下列操作: - 输入几何图形的高度作为“高度”。
- 选择“左”或“右”作为“偏移”,此操作表明显示几何图形的一侧。
迂回线 选择“迂回线”,然后指定“高度”和“偏移”的值。 多段线 选择“多段线”,然后,输入一个半径作为“半径”,以设置圆角的曲率。 倒角 选择“倒角”,然后指定“高度”和“偏移”的值。 样条曲线 选择“样条曲线”,然后指定“高度”和“偏移”的值。 提示: 在使用圆弧、迂回线或样条曲线段绘制导线时,可以通过在 2 个设备之间指定某个点,替代“偏移”和“高度”的值。如果要围绕墙、设备或其他楼层平面几何图形对导线布线,或不确定为“偏移”指定的值,此操作很有帮助。有关示例,请参见“示例:绘制导线”。 - 通过执行下列操作之一指定标高:
- 选择一个定义的标高作为“预设标高”。
- 输入一个标高作为“标高”。
使用回路上的设备、导线和配电盘的标高差值计算回路长度。请注意,只有回路上的配电盘以及所有设备均在当前图形中,才能计算回路长度。
- 指定“系统,高级”
 “系统”
“系统”
 的步骤。将打开“样式浏览器”,其中包含“对象类型”
的步骤。将打开“样式浏览器”,其中包含“对象类型” “电气系统定义”。
“电气系统定义”。
如果要搜索系统... 然后在“样式浏览器”选项板中... 在当前图形中 选择“当前图形”作为“图形文件”。 从库中拾取一个样式,然后单击
 以将其选中。
以将其选中。
在所有打开的图形中 将“图形源”设置为“当前打开的图形”,并将“图形文件”设置为“所有图形”。 从库中拾取一个样式,然后单击
 以将其选中。
以将其选中。
在所有打开的图形(当前图形除外)中 将“图形源”设置为“当前打开的图形”,并将“图形文件”设置为“当前图形以外全部图形”。 从库中拾取一个样式,然后单击
 以将其选中。
以将其选中。
在内容库图形中 将“图形源”设置为“内容库图形”,并从“图形文件”下拉列表中选择相应的文件。 从库中拾取一个样式,然后单击
 以将其选中。
以将其选中。
在指定为配电盘的默认内容位置目录中的图形或图形样板中 将“图形源”设置为“内容库图形”,并将“图形文件”设置为“管理内容库”。在“内容图形库”对话框中,添加一个包含样式的文件夹或图形。 注: 如果导线将连接到的设备电气接头没有指定的系统,则可以将任意系统的导线连接到该接头上。但是,如果接头有指定的系统,导线的系统必须相同。如果不同,除非将电气接头的系统修改为匹配的系统,否则,将无法添加导线。根据连接规则的配置方式的不同,系统将提示您在添加导线之前接受修改、不显示提示的情况下进行修改,或无法进行修改并添加导线。设备系统(仅确定显示设备的方式)不会受到影响。有关系统的详细信息,请参见“配置电气系统定义”和“使用系统”。 - 在“设计数据”中,指定是否在使用导线连接设备时将设备指定给回路:
如果希望... 则… 使用导线连接设备,而不指定回路 选择“未指定”作为“电路”。 将设备指定给回路 选择包含回路的配电盘作为“显示配电盘中的电路”。可以从当前图形或电气项目数据库的配电盘中进行选择。然后,选择回路作为“电路”。 注意: 若要使用实时计算尺寸工具计算导线尺寸,必须选择系统类型为“电力和照明”的回路。不能选择“未指定”或其他系统类型的回路。注: 在使用导线连接设备时,除非设备已指定给回路,否则,软件会将设备指定给指定的回路。在这种情况下,“电路”特性无法修改。可以手动创建多分支回路,方法为,在添加导线时修改指定的回路,或在已指定给不同回路的 2 个设备之间绘制导线。 - 在“标注”中,通过执行下列操作之一来指定导线尺寸:
- 在“标注”栏上,单击
 使用实时计算尺寸工具计算尺寸。
使用实时计算尺寸工具计算尺寸。
此工具将基于下列条件计算尺寸
- 导线的材质和温度额定值(在导线样式中指定)
- 指定的“电力和照明”回路的额定值
- 图形中指定的环境温度有关指定环境温度的信息,请参见“配置回路选项”。
- 选择或输入火线、零线、地线和独立地线的导线尺寸。
需要计算或指定尺寸的导线取决于选定导线样式的设计规格。
- 在“标注”栏上,单击
- 使用导线连接设备:
如果希望... 则… 手动插入导线 在图形中,使用电气捕捉手动指定要使用导线连接的设备。有关示例,请参见“示例:绘制导线”。 注: 在使用导线连接设备时,在“特性”选项板上,可以查看指定的回路(“连接的电路”)及其总负荷(“连接的负荷”)。对于多分支回路,将显示所有回路及其总负荷。生成导线 在命令行中输入 g(生成),以在指定给指定的回路的所有设备之间生成导线。 - 请执行下列操作之一:
- 若要添加配电盘入口引线,按 Enter 键,然后单击配电盘的方向。配电盘入口引线的外观取决于导线样式的注释特性。
- 若要结束该命令而不添加配电盘入口引线,按两下 Enter 键。您可以以后再添加配电盘入口引线,如“绘制配电盘入口引线”中所示。
添加导线的步骤
指定常规特性(在使用 + 夹点和“样式浏览器”选项板时为可选项)
指定位置特性
指定高级特性
指定导线尺寸
插入导线
(可选)插入配电盘入口引线