使用「修剪/延伸」、「快速連接」,或「佈線與填滿」來填滿風管系統、管路系統,或電氣封堵之製造模型中的間隙。
視情況而定,您可使用不同的工具來填滿製造模型的間隙。
- 使用「修剪/延伸」工具來填滿兩條直線間的間隙 (例如在將管道分支連接至主要管道或將管道系統連接至標頭時)。
- 使用「快速連接」工具填滿配件和另一條直線之間的間隙,而不需要其他配件。「快速連接」指令僅於選取配件時可用。選取直線時停用該指令。
- 使用「佈線與填滿」工具,讓您能以更快速更有效的方法在兩個開放接頭之間新增零件,而不需一個一個放置零件。「佈線與填滿」工具視服務狀況提供一或多個解決方案。您可以篩選使用的篩選器來縮小解決方案的數量。
註: 佈線必須存在於單一平面中。需要兩個平面或三個折彎的解決方案皆不受支援。
影片:填滿 Revit 製造模型中的間隙
透過使用任何這些自動填滿工具 (修剪/延伸、快速連接或佈線和填滿),您可以指定要排除的特定零件。若要取得更多資訊,請參閱〈從自動填滿工具排除製造零件〉。
若要填滿兩條直線的間隙,請使用「修剪/延伸」工具。請參閱〈修剪和延伸元素〉。
若要使用「快速連接」工具時,請遵循這些步驟:
- 選取一個具開放接點的製造配件。
- 按一下右鍵,然後按一下「快速連接」,或只需從起始接點拖曳即可。
- 按一下另一個製造零件上的開放接點,來建立佈線尾端。
快速連接有助於拉伸偏移或推拔,或拖曳折彎。
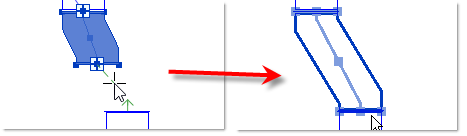
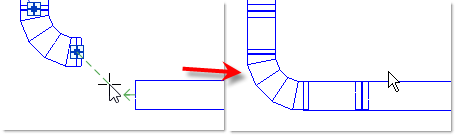
若可使用多個解決方案,Revit 會提供選項以開啟「佈線與填滿」編輯器。
若要使用「佈線與填滿」工具,請遵循下列步驟:
- 選取一個具開放接點的製造零件。如果選取的零件具有多個開放接點,您必須選取要佈線的接點。
- 按一下「修改 | 製造零件」頁籤
 「編輯」面板
「編輯」面板
 (「佈線與填滿」)。
當您移動滑鼠時,Revit 會測量相同平面上之視圖中的開放接點,來判定連線的可能性。箭頭會顯示在每個可使用的接點上。註: 佈線必須存在於單一平面中。需要兩個平面或三個折彎的解決方案皆不受支援。註: 連接角度不可大於 90 度。提示: 您可在「製造設定」對話方塊中變更可用接點上的箭頭顏色。
(「佈線與填滿」)。
當您移動滑鼠時,Revit 會測量相同平面上之視圖中的開放接點,來判定連線的可能性。箭頭會顯示在每個可使用的接點上。註: 佈線必須存在於單一平面中。需要兩個平面或三個折彎的解決方案皆不受支援。註: 連接角度不可大於 90 度。提示: 您可在「製造設定」對話方塊中變更可用接點上的箭頭顏色。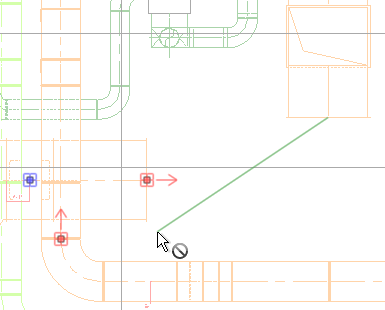
- 按一下開放接點來建立佈線尾端。
起點必須是製造零件上的接頭。不過,終點可能是在一般 Revit 元素上,例如風管、管或機械設備。
- 按一下「解決方案」面板上的「上一個」和「下一個」或繪圖區域中的
 和
和  ,來檢視可能的解決方案。首先會先顯示需要最少數量零件的解決方案。當您按「下一步」時,顯示的「解決方案」需要更多零件來完成執行。
提示: 您也可以按一下向右和向左箭頭鍵,以檢視下一個和上一個解決方案。
,來檢視可能的解決方案。首先會先顯示需要最少數量零件的解決方案。當您按「下一步」時,顯示的「解決方案」需要更多零件來完成執行。
提示: 您也可以按一下向右和向左箭頭鍵,以檢視下一個和上一個解決方案。「MEP 製造零件」選項板會顯示用於可用解決方案的所有零件。藍色圓點指出零件是用於目前選取的解決方案中。當您將滑鼠指標定位在清單中的某個零件,該零件會在繪圖區域亮顯。在「MEP 製造零件」選項板中,選取勾選方塊,以篩選可用配件的清單並限制解決方案的數量。
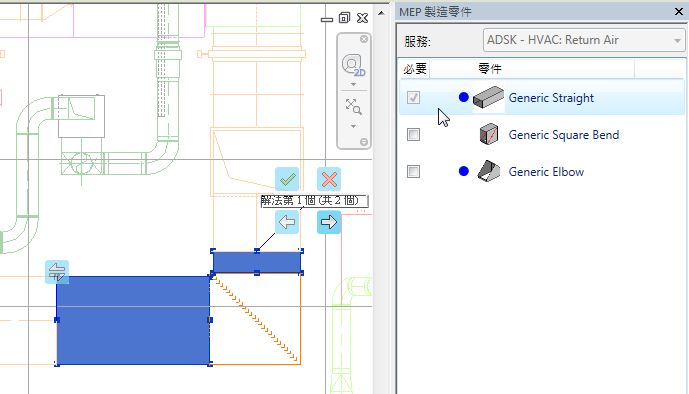
- (可選) 大小、造型和方向的變更會在佈線的起點發生。若要反轉佈線的起點和終點,請在繪圖區域中,按一下
 (「從另 端開始佈線」)。
(「從另 端開始佈線」)。
- (可選) 若要佈線至 T 接頭或接頭解決方案,並選取中心線作為直線段的第二個點而非開放接點,請在「解決方案」面板上按一下
 (切割)。啟用「切割」時,會自動停用「智慧鎖點」。
(切割)。啟用「切割」時,會自動停用「智慧鎖點」。
- 按一下「解決方案」面板上的「完成」或繪圖區域中的
 ,以接受解決方案,並完成執行。
註: 您也可以按 Enter,來完成指令。
,以接受解決方案,並完成執行。
註: 您也可以按 Enter,來完成指令。