![]()
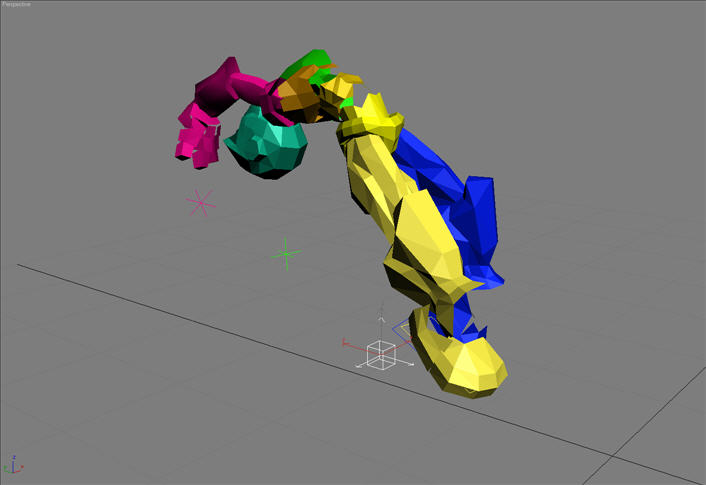
You can move and rotate the transform gizmo to change the position and direction of an animation clip. It appears as if the character is linked to the transform gizmo, but it is not. In fact, each layer has its own transform gizmo. The transform gizmo’s main purpose is to allow you to reuse animations by moving and rotating them in space.
The name of the transform gizmo is "[current animation layer name]Transform". After you rename an animation layer, update the name of the transform gizmo by toggling the Display Layer Transform Gizmo button.
Transform gizmos are available for Absolute layers only, and each Absolute layer can have its own transform gizmo.
While you can animate the transform gizmo, it does not support custom controller assignments and cannot be linked to other objects. If you wish to animate a transform gizmo, it is recommended that you not animate the rotation. Apply basic animation only. This it not a method for general animation.
Creating the Transform Gizmo
There are three different ways to create a transform gizmo:
- Transform gizmo beneath the pelvis:
 Click the Display Layer Transform Gizmo button. This creates a transform gizmo with a specific offset from the pelvis, defined by the pose in the Setup mode. The distance between the origin and the pelvis defines the offset. In Animation mode this offset is always respected even if you move the pelvis down, so it can happen that the transform gizmo is created below the feet, for example.
Click the Display Layer Transform Gizmo button. This creates a transform gizmo with a specific offset from the pelvis, defined by the pose in the Setup mode. The distance between the origin and the pelvis defines the offset. In Animation mode this offset is always respected even if you move the pelvis down, so it can happen that the transform gizmo is created below the feet, for example. - Transform gizmo at the location of a bone: If you click the Display Layer Transform Gizmo button while holding down Ctrl, CAT creates the transform gizmo at the position of the selected bone.
For example, if you select the foot of a character, hold down Ctrl and click the transform gizmo button, the node appears exactly at the location of the foot. You could then highlight a different layer and, again holding down Ctrl, turn on the transform gizmo for that layer. Now you can align the foot locations on both layers with the Align tool in 3ds Max.
- Transform gizmo at the origin: If you click the Display Layer Transform Gizmo button while holding down Alt, the new node appears at the world origin (0,0,0). If you then move the node, the Coordinate Display (X/Y/Z fields near the bottom of the program window) show how much transformation has been applied to a layer.
For example, you could load a walk cycle loop and move it forwards by exactly 60 units because this is how long the loop is.
Procedure
You can use the layer transform gizmo to transform your animation layers in the viewport. This includes moving, rotating, and scaling the data, both uniformly and non-uniformly. The layer transform gizmo is particularly useful for lining up clips for blending between them.
To transform your animation layer with the layer transform gizmo:
- In the Layer Manager list, select the layer to transform.
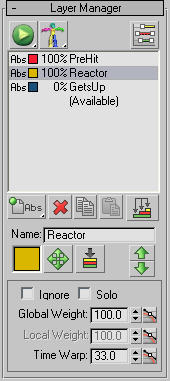
- Click
 (Display Layer Transform Gizmo).
(Display Layer Transform Gizmo). The gizmo appears in the viewport at its default position: between the feet of the rig.
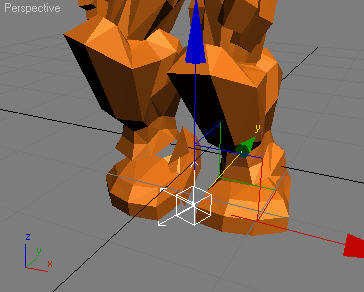 Note: The transform gizmo is not automatically selected when created, but is shown selected in the preceding illustration for better visibility.
Note: The transform gizmo is not automatically selected when created, but is shown selected in the preceding illustration for better visibility.  Select the transform gizmo and move it.
Select the transform gizmo and move it. 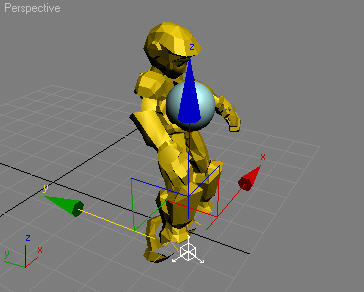
The rig and its entire animation move as well.
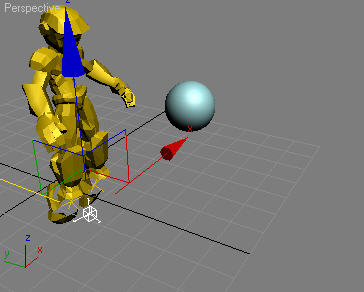
You’ll find the animation keys for the transform gizmo in the Curve Editor in the Transform branch, on the CATParent under the selected layer. You can also access the keys quickly with the Ranges View function.
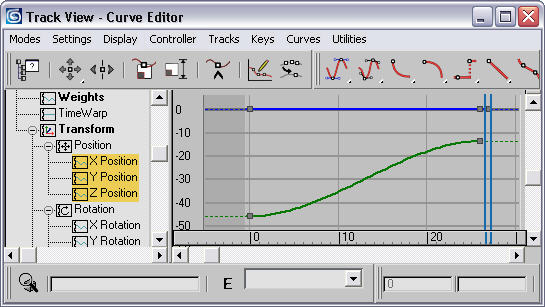
Interface
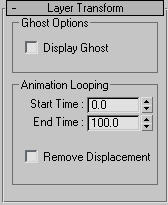
Ghost Options group
- Display Ghost
- After creating a transform gizmo, you can use it to display a ghost of the animation on a particular layer. This is particularly useful if you are blending between two different layers. The ghost can tell you which animation is being played back on a layer even if that layer is disabled, or whether your character is using a completely different animation on a separate layer.

Animation Looping group
- Start Time
- The frame that the animation loop starts on.
- End Time
- The frame that the animation loop ends on.
- Remove Displacement
- When on, the overall displacement of the character is disabled.
This feature removes the overall movement of your rig. The transform gizmo measures the movement of your pelvis from the time specified in the start time, to the time specified in the end time, and then calculates the overall movement of your rig for this time frame.
It then removes this displacement over the course of your animation. This feature is equivalent to the In Place Mode in character studio Biped.
This function could described as a walk-in-place for hand animation. It works by displacing the animation linearly from the start and end points specified. The idea is that the movement in space is removed so that the character remains animated on the spot. This tool is mainly for game animators who are creating walk cycles for game assets.
For example, if you are creating a walk cycle and you need to export it to your game engine without any overall displacement, then use this feature to remove the forward motion from your character, leaving only the walking motion. You can toggle this feature whenever you need to export animation data.